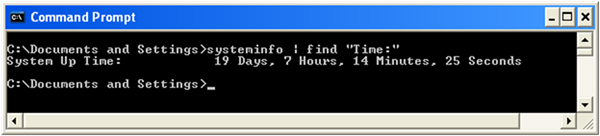როგორ ნახოთ თქვენი კომპიუტერის სისტემის მუშაობის დრო პირდაპირ ეთერში Windows 8.1, Windows 8, Windows 7 და XP
Windows-ის დღევანდელ ვერსიებში თქვენ უნდა გადატვირთოთ კომპიუტერი ნაკლები აქტივობისთვის. თუ თქვენ დააინსტალირეთ დრაივერი, შეცვალეთ მთელი სისტემის პარამეტრები, დააინსტალირეთ განახლებები ან თუ წაშალეთ პროგრამა, შესაძლოა Windows-ს გადატვირთვა დასჭირდეს. ამ ამოცანების გარდა, თქვენ შეგიძლიათ თავიდან აიცილოთ სრული გამორთვა ან გადატვირთვა და უბრალოდ დაზამთრდეთ ან დაიძინოთ. Windows 8-ის ჰიბრიდული გამორთვა ფაქტობრივად გამოგყავთ და ჰიბერნაციას იწვევს. ასე რომ, თუ ოდესმე დაგჭირდებათ იმის გარკვევა, თუ რამდენ ხანს არის ჩართული კომპიუტერი ბოლო გადატვირთვის ან სრული გამორთვის შემდეგ, ამის გარკვევა მარტივად შეგიძლიათ.
რეკლამა
მთლიანი დრო, რომლის დროსაც თქვენი კომპიუტერი ჩართულია და მუშაობს ბოლო გადატვირთვის შემდეგ, არის სისტემის მუშაობის დრო. გაითვალისწინეთ, რომ მუშაობის დრო გამორიცხავს იმ პერიოდს, რომლის დროსაც თქვენი კომპიუტერი შეიძლება იყოს ძილის ან ჰიბერნაციის მდგომარეობაში. დაყენების დრო არ არის იგივე, რაც ჩატვირთვის დროიდან გასული მთლიანი დრო. აი, როგორ შეგიძლიათ ნახოთ გაშვების დრო:
იხილეთ სისტემის მუშაობის დრო Windows 8.1-ზე და Windows 8-ზე
გაუშვით სამუშაო მენეჯერი დაჭერით Ctrl+Shift+Esc. თუ იყენებთ ახალ სამუშაო მენეჯერს, გადართეთ Შესრულება ჩანართი. გაშვების დრო შეგიძლიათ ნახოთ აქ პირდაპირ ეთერში.
Თუ შენ დაუბრუნდა კლასიკურ სამუშაო მენეჯერსმიჰყევით ქვემოთ მოცემულ ინსტრუქციას Windows 7-ისთვის.
იხილეთ სისტემის მუშაობის დრო Windows 7-ზე და Vista-ზე
თუ იყენებთ კლასიკურ სამუშაო მენეჯერს Windows 8/8.1-ზე ან იყენებთ Windows 7/Vista-ს, გაუშვით სამუშაო მენეჯერი დაჭერით Ctrl+Shift+Esc. გადართეთ შესრულების ჩანართზე. სისტემის განყოფილებაში შეგიძლიათ იხილოთ გაშვების დრო პირდაპირ ეთერში.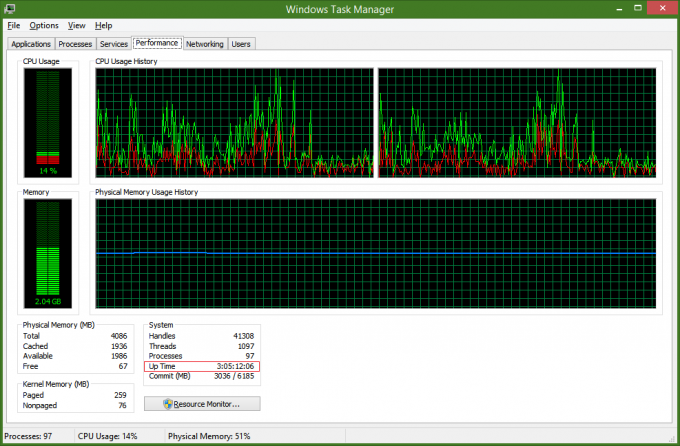
იხილეთ სისტემის მუშაობის დრო Windows XP-ზე
დააჭირეთ Win+R კლავიშებს ერთად კლავიატურაზე Run დიალოგის გასახსნელად. წაშალეთ Run დიალოგის შინაარსი და ჩაწერეთ: cmd გადადით Run დიალოგში და დააჭირეთ Enter ბრძანების სტრიქონში დასაწყებად.
ბრძანების სტრიქონში ჩაწერეთ:
systeminfo | findstr "დრო:"
ეს მოგცემთ სისტემის მუშაობის დროს მოცემულ მომენტში.