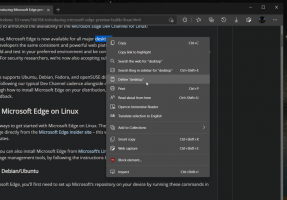ჩართეთ ან გამორთეთ ხმის გამომავალი მოწყობილობა Windows 10-ში
როგორ ჩართოთ ან გამორთოთ ხმის გამომავალი მოწყობილობა Windows 10-ში
Windows 10-ში მომხმარებელს შეუძლია მიუთითოს ნაგულისხმევი ხმის გამომავალი მოწყობილობა. ეს შეიძლება იყოს დინამიკები, Bluetooth მოწყობილობა, ყურსასმენები ან სხვა აუდიო მოწყობილობა, რომელიც დაკავშირებულია თქვენს კომპიუტერთან ან ჩაშენებული თქვენს მოწყობილობაში. დღეს ჩვენ ვნახავთ, თუ როგორ უნდა გამორთოთ ან ჩართოთ ხმის მოწყობილობა Windows 10-ში.
რეკლამა

შენიშვნა: რიგ სიტუაციებში, ხმის ხატი შეიძლება დამალული იყოს დავალების პანელში. მაშინაც კი, როდესაც დაინსტალირებული გაქვთ ყველა დრაივერი, ხატულა შეიძლება მიუწვდომელი დარჩეს. თუ თქვენ გაწუხებთ ეს პრობლემა, იხილეთ შემდეგი პოსტი:
შესწორება: მოცულობის ხატულა აკლია Windows 10 სამუშაო პანელში
რჩევა: ჯერ კიდევ შესაძლებელია ძველი კარგი "კლასიკური" ხმის ხმის კონტროლის აღდგენა.

იხილეთ შემდეგი სტატია:
როგორ ჩართოთ ძველი ხმის კონტროლი Windows 10-ში
ხმის შეყვანის ნაგულისხმევი მოწყობილობა არის მოწყობილობა, რომელსაც ოპერაციული სისტემა იყენებს ბგერების ჩასაწერად ან მოსასმენად. თუ თქვენს კომპიუტერთან ან ლეპტოპთან გაქვთ დაკავშირებული რამდენიმე აუდიო მოწყობილობა, როგორიცაა მიკროფონები, ვებ კამერა ჩაშენებული მიკროფონით, Bluetooth ყურსასმენი, შეიძლება გამორთოთ ერთი ან რამდენიმე მათგანი. ეს შეიძლება გაკეთდეს პარამეტრებით, მოწყობილობის მენეჯერით, კლასიკური პანელის გამოყენებით ან რეესტრის შესწორებით. განვიხილოთ ეს მეთოდები.
Windows 10-ში ხმის გამომავალი მოწყობილობის გამორთვისთვის,
- Გააღე პარამეტრების აპი.
- Წადი სისტემა > ხმა.
- მარჯვნივ აირჩიეთ ხმის გამომავალი მოწყობილობა ქვეშ გამომავალი.

- დააწკაპუნეთ მოწყობილობის თვისებები ბმული.

- შემდეგ გვერდზე, შეამოწმეთ გამორთვა ყუთი მოწყობილობის გამორთვისთვის. ნაგულისხმევად მოხსნილია.

- მოხსენით მონიშვნა გამორთვა ყუთი მოწყობილობის ხელახლა ჩართვისთვის.
თქვენ დაასრულეთ.
ასევე, არის დამატებითი გვერდი პარამეტრებში, რომელიც შეგიძლიათ გამოიყენოთ ხმის მოწყობილობების გამორთვისთვის. მას ეძახიან ხმის მოწყობილობების მართვა.
გამორთეთ ხმის გამომავალი მოწყობილობა ხმის მოწყობილობების მართვის გვერდით
- Გააღე პარამეტრების აპი.
- Წადი სისტემა > ხმა.
- მარჯვნივ დააწკაპუნეთ ბმულზე ხმის მოწყობილობების მართვა ქვეშ გამომავალი.

- შემდეგ გვერდზე აირჩიეთ თქვენი ხმის გამომავალი მოწყობილობა სიაში გამომავალი მოწყობილობები.

- დააწკაპუნეთ გამორთვა ღილაკი არჩეული მოწყობილობის გამორთვისთვის.
- დააწკაპუნეთ ჩართვა ღილაკი გამორთული მოწყობილობის ჩართვისთვის.
თქვენ დაასრულეთ.
პარამეტრების აპის გარდა, შეგიძლიათ გამოიყენოთ ძველი კარგი Device Manager აპი მოწყობილობების ჩასართავად ან გამორთვისთვის, მათ შორის თქვენს კომპიუტერში დაინსტალირებული ხმის მოწყობილობებისთვის.
გამორთეთ ხმის გამომავალი მოწყობილობა Device Manager-ში
- დაჭერა გაიმარჯვე + X კლავიატურაზე კლავიშები ერთად და დააწკაპუნეთ Მოწყობილობის მენეჯერი.

რჩევა: შეგიძლია Windows 10-ის Win + X მენიუს მორგება.
- მოწყობილობის ხეში იპოვეთ თქვენი მოწყობილობა ქვეშ აუდიო შეყვანა და გამომავალი.
- დააწკაპუნეთ მოწყობილობაზე მარჯვენა ღილაკით და აირჩიეთ გამორთვა კონტექსტური მენიუდან გამორთეთ.

- გამორთული მოწყობილობის ჩასართავად, დააწკაპუნეთ მასზე მარჯვენა ღილაკით და აირჩიეთ ჩართვა კონტექსტური მენიუდან.
- მოთხოვნის შემთხვევაში დაადასტურეთ ოპერაცია.
თქვენ დაასრულეთ.
ასევე, კლასიკური საკონტროლო პანელის აპლეტი "ხმა" შეიძლება გამოყენებულ იქნას ხმის გამომავალი მოწყობილობის გამორთვის ან გასააქტიურებლად.
გამორთეთ ხმის გამომავალი მოწყობილობა საკონტროლო პანელის გამოყენებით
- გახსენით კლასიკური Მართვის პანელი აპლიკაცია.
- ნავიგაცია მართვის პანელი\ აპარატურა და ხმა\ხმა.

- დაკვრის ჩანართზე აირჩიეთ მოწყობილობა, რომლის გამორთვაც გსურთ.
- დააწკაპუნეთ მასზე მარჯვენა ღილაკით და აირჩიეთ გამორთვა კონტექსტური მენიუდან. ეს გააუქმებს ხმის გამომავალ მოწყობილობას.

თქვენ დაასრულეთ.
გათიშული ხმის გამომავალი მოწყობილობის ჩართვისთვის, გააკეთეთ შემდეგი.
- დარწმუნდით, რომ ჩამოთვლილი გაქვთ გამორთული მოწყობილობები: დააწკაპუნეთ მაუსის მარჯვენა ღილაკით ნებისმიერ მოწყობილობაზე და ნახეთ, გაქვთ თუ არა გამორთული მოწყობილობების ჩვენება შესვლა შემოწმებულია. თუ არა, დააწკაპუნეთ მასზე.

- ახლა დააწკაპუნეთ სიაში გამორთული მოწყობილობაზე მარჯვენა ღილაკით.
- აირჩიეთ ჩართვა კონტექსტური მენიუდან.
- ეს ჩართავს გათიშულ მოწყობილობას.
თქვენ დაასრულეთ!
რჩევა: დროის დაზოგვის მიზნით, შეგიძლიათ გახსნათ კლასიკური ხმის დიალოგი შემდეგი ბრძანების გამოყენებით:
rundll32.exe shell32.dll, Control_RunDLL mmsys.cpl,, 1
იხილეთ შემდეგი სტატია:
Windows 10 Rundll32 ბრძანებები – სრული სია
და ბოლოს, შეგიძლიათ გამორთოთ ან ჩართოთ ხმის გამომავალი მოწყობილობა რეესტრში. აი როგორ.
გამორთეთ ხმის გამომავალი მოწყობილობა რეესტრში
- Გააღე რეესტრის რედაქტორის აპლიკაცია.
- გადადით შემდეგ რეესტრის გასაღებზე.
HKEY_LOCAL_MACHINE\SOFTWARE\Microsoft\Windows\CurrentVersion\MMDevices\Audio\Render
ნახეთ, როგორ გადახვიდეთ რეესტრის გასაღებზე ერთი დაწკაპუნებით.
- მარცხენა პანელში გააფართოვეთ რენდერი გასაღები და გახსენი Თვისებები თითოეულის ქვეგასაღები GUID სანამ არ იპოვით მოწყობილობას, რომლის გამორთვაც გსურთ.

- შესაბამისი GUID გასაღების მარჯვნივ შეცვალეთ ან შექმენით ახალი 32-ბიტიანი DWORD მნიშვნელობა DeviceState.

შენიშვნა: მაშინაც კი, თუ თქვენ ხართ მუშაობს 64-ბიტიან Windows-ზე თქვენ კვლავ უნდა შექმნათ 32-ბიტიანი DWORD მნიშვნელობა. - დააყენეთ მისი მნიშვნელობის მონაცემები 1-ზე, რათა ჩართოთ მოწყობილობა.
- მნიშვნელობის მონაცემები 10000001 გამორთავს მას.
Ის არის!
საინტერესო სტატიები:
- შეცვალეთ ნაგულისხმევი ხმის შეყვანის მოწყობილობა Windows 10-ში
- გადარქმევა აუდიო მოწყობილობა Windows 10-ში
- დააყენეთ აუდიო გამომავალი მოწყობილობა აპებისთვის ინდივიდუალურად Windows 10-ში
- როგორ დაარეგულიროთ აპის ხმა ინდივიდუალურად Windows 10-ში
- როგორ შევცვალოთ ნაგულისხმევი აუდიო მოწყობილობა Windows 10-ში
- როგორ გავხსნათ კლასიკური ხმის პარამეტრები Windows 10-ში
- როგორ ჩართოთ სივრცითი ხმა Windows 10-ში