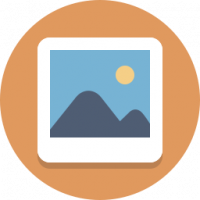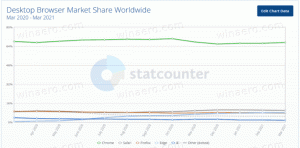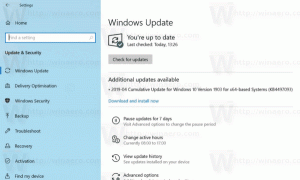აკრძალეთ აპებს კამერაზე წვდომა Windows 10-ში
დღეს თითქმის ყველა თანამედროვე მოწყობილობას აქვს კამერა. ლეპტოპებსა და პლანშეტებს მოყვება ვებკამერები და 2-ში 1-ში, როგორიცაა Surface, მოყვება ორმაგი კამერა. Windows 10 მიეწოდება კამერის აპს ყველა არსებითი ფუნქციისთვის, რომელიც დაკავშირებულია ვიდეოს ან სურათების გადაღებასთან. Skype ზარებს, სხვადასხვა ონლაინ სერვისებს, Win32 აპებს და უნივერსალურ აპებს შეუძლიათ თქვენს კამერაზე წვდომა. კონფიდენციალურობის თვალსაზრისით, კარგი იდეაა გააკონტროლოთ თქვენი დაინსტალირებული აპების წვდომა კამერას და გააუქმეთ ნებართვები, თუ ამ აპს ნამდვილად არ სჭირდება კამერაზე წვდომა მისი ძირითადი ფუნქციისთვის. აი, როგორ შეიძლება ამის გაკეთება.
გარე ვებ კამერებისა და პორტატული მოწყობილობების უმეტესობას აქვს აქტივობის ინდიკატორი, რომელიც, როგორც წესი, არის LED, რომელიც ჩაირთვება, როდესაც კამერა გამოიყენება აპის მიერ. თუ თქვენს მოწყობილობას არ აქვს LED ჩაშენებული კამერისთვის, Windows 10 აჩვენებს შეტყობინებას, რომელიც შეიძლება სწრაფად ნახოთ სამოქმედო ცენტრში. შეგიძლიათ აირჩიოთ აპები, რომლებსაც აქვთ კამერაზე წვდომის უფლება.
აკრძალეთ აპებს კამერაზე წვდომა Windows 10-ში
პარამეტრების აპი Windows 10-ში უზრუნველყოფს მარტივ მომხმარებლის ინტერფეისს, რომელიც უმეტეს შემთხვევაში საკმარისი უნდა იყოს.
- გახსენით პარამეტრები.
- გადადით კონფიდენციალურობაზე\კამერაზე:
- მარჯვნივ იპოვით გადამრთველს აპებს მიეცით საშუალება გამოიყენონ ჩემი კამერა.
მას შემდეგ რაც გამორთავთ, არცერთი დაინსტალირებული მაღაზიის აპი ვერ შეძლებს თქვენს კამერაზე წვდომას. ეს შეიძლება არც ისე მოსახერხებელი იყოს, შეიძლება დაგჭირდეთ გარკვეულ აპებს ყოველთვის წვდომა მისცეთ კამერაზე. თქვენ შეგიძლიათ თავიდან აიცილოთ ცალკეული აპების წვდომა თქვენს კამერაზე. - ცალკეული აპებისთვის თქვენს კამერაზე წვდომის თავიდან ასაცილებლად, ჩართეთ გადამრთველი აპებს მიეცით საშუალება გამოიყენონ ჩემი კამერა და გადადით ქვემოთ ჩამონათვალზე აირჩიეთ აპები, რომლებსაც შეუძლიათ თქვენი კამერის გამოყენება.
- იპოვეთ საჭირო აპი სიაში და გამორთეთ მისი გადამრთველი კამერაზე წვდომის აკრძალვის მიზნით.
ალტერნატიულად, შეგიძლიათ გამორთოთ კამერაზე წვდომა აპებისთვის Windows 10-ში მარტივი რეესტრის შესწორების გამოყენებით.
აღკვეთეთ აპებს კამერაზე წვდომა Windows 10-ში რეესტრის შესწორების გამოყენებით
- გახსენით რეესტრის რედაქტორი.
- გადადით შემდეგ რეესტრის გასაღებზე:
HKEY_CURRENT_USER\პროგრამული უზრუნველყოფა\Microsoft\Windows\CurrentVersion\DeviceAccess\Global\{E5323777-F976-4f5b-9B55-B94699C46E44}რჩევა: როგორ გადახვიდეთ სასურველ რეესტრის გასაღებზე ერთი დაწკაპუნებით.
- აქ შექმენით ან შეცვალეთ სტრიქონის მნიშვნელობა, რომელსაც ასევე უწოდებენ "Value". დააყენეთ მისი მონაცემები შემდეგიდან ერთ-ერთზე:
- დაშვება - ჩართეთ კამერაზე წვდომა აპებისთვის.
- უარყოფა - აკრძალეთ აპების წვდომა თქვენს მოწყობილობაზე კამერაზე.
ცვლილება დაუყოვნებლივ უნდა იქნას გამოყენებული.
Windows 10-ში არის სპეციალური ჯგუფის პოლიტიკის პარამეტრი, რომელიც შეიძლება გამოყენებულ იქნას აპებზე კამერაზე წვდომის აკრძალვისთვის. სანამ გააგრძელებთ, გთხოვთ გაითვალისწინოთ, რომ ჯგუფური პოლიტიკა უგულებელყოფს პარამეტრების აპის ვარიანტებს და გამორთავს მათ, ასე რომ მომხმარებელი ვერ შეძლებს არაფრის შეცვლას, როდესაც არის ჯგუფური პოლიტიკის ვარიანტი გამოყენებითი.
ლოკალური ჯგუფის პოლიტიკის გამოყენება
თუ Windows 10-ის თქვენს გამოცემას მოყვება ჯგუფის პოლიტიკის რედაქტორის აპლიკაცია (gpedit.msc), გამოიყენეთ იგი შემდეგნაირად.
- დაჭერა გაიმარჯვე + რ კლავიატურაზე კლავიშები ერთად და აკრიფეთ:
gpedit.msc
დააჭირეთ Enter.
- გაიხსნება ჯგუფის პოლიტიკის რედაქტორი. გადადით კომპიუტერის კონფიგურაცია\ადმინისტრაციული შაბლონები\Windows კომპონენტები\აპლიკაციის კონფიდენციალურობა.
- იქ იპოვე ვარიანტი მიეცით Windows აპებს კამერაზე წვდომის უფლება.
- თუ ჩართავთ პარამეტრს, კამერაზე წვდომა განისაზღვრება ოფციით "ნაგულისხმევი ყველა აპისთვის":
თუ დაყენებულია „Force Deny“, აპებს ნაგულისხმევად შეეზღუდებათ კამერაზე წვდომა.თუ ის დაყენებულია „Force Allow“, აპებს ნაგულისხმევად მიეცემათ კამერაზე წვდომის უფლება.
თუ ის დაყენებულია „მომხმარებლის კონტროლის ქვეშ“, ყველაფრის კონფიგურირება მოხდება პარამეტრების აპიდან.
- გადატვირთეთ Windows 10.
ამ ხრიკის გასაუქმებლად, თქვენ უნდა დააყენოთ აღნიშნული პოლიტიკა „არ არის კონფიგურირებული“ მდგომარეობაში.
რჩევა: შეგიძლიათ გამოიყენოთ აღნიშნული პოლიტიკა კამერაზე წვდომისთვის გარკვეული აპების თეთრ სიაში ან შავ სიაში შესატანად. ჯგუფის პოლიტიკის რედაქტორის მომხმარებლის ინტერფეისს აქვს ტექსტური ველები დაინსტალირებული აპების AppID-ების შესაყვანად. ეს ყუთებია:
- დააყენეთ მომხმარებლის კონტროლი ამ კონკრეტულ აპებზე - აქ ჩამოთვლილი აპები დარჩება მომხმარებლის კონტროლის ქვეშ.
- ამ კონკრეტული აპების იძულებით დაშვება - აქ ჩამოთვლილ აპებს მიეცემათ კამერის გამოყენების უფლება და მომხმარებელი მის შეცვლას ვერ შეძლებს.
- აიძულეთ უარყოთ ეს კონკრეტული აპლიკაციები - აქ ჩამოთვლილ აპებს შეეზღუდებათ კამერის გამოყენება და მომხმარებელი მის შეცვლას ვერ შეძლებს.
თითო აპის პარამეტრი უგულებელყოფს ნაგულისხმევ პარამეტრს.
ამ ველების შესავსებად, თქვენ უნდა იცოდეთ პაკეტის ოჯახის სახელი დაინსტალირებული აპისთვის. მის მისაღებად, გააკეთეთ შემდეგი.
- გახსენით PowerShell.
- ჩაწერეთ ან ჩასვით შემდეგი ბრძანება:
Get-AppxPackage
- დააკოპირეთ PackageFamilyName პარამეტრი გამოსავლიდან და ჩასვით ჯგუფის პოლიტიკის რედაქტორის შესაბამის ტექსტურ ველში.
ქვემოთ მოცემულ მაგალითში მე შევიტანე Edge აპი თეთრ სიაში, მაგრამ ნაგულისხმევად დავბლოკე ყველა სხვა აპლიკაცია.
Ის არის.