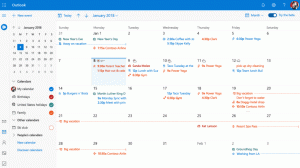გამორთეთ ავტომატური დაკვრა არამოცულობის მოწყობილობებისთვის Windows 10-ში
Windows 10-ში არის AutoPlay ფუნქციის გამორთვის შესაძლებლობა არამოცულობითი მოწყობილობებისთვის, როგორიცაა კამერები და ტელეფონები. დღეს ჩვენ განვიხილავთ ორ მეთოდს, რომელთა გამოყენება შეგიძლიათ მის გამორთვისთვის.
რა არის AutoPlay
AutoPlay არის ჭურვის სპეციალური ფუნქცია, რომელიც მომხმარებელს საშუალებას აძლევს სწრაფად შეარჩიოს სასურველი მოქმედება სხვადასხვა ტიპის მედიისთვის, რომელიც თქვენ მიერთებული ან მიმაგრებული გაქვთ თქვენს კომპიუტერთან. შეგიძლიათ დააკონფიგურიროთ ისე, რომ გახსნას თქვენი საყვარელი სურათების მაყურებელი აპი, როდესაც ჩასვით დისკი ფოტოებით, ან ავტომატურად გაუშვათ მედია ფლეიერის აპლიკაცია თქვენი დისკისთვის, რომელიც შეიცავს მედია ფაილებს. ეს დაზოგავს თქვენს დროს, რადგან საჭირო აპი ავტომატურად იხსნება ყოველ ჯერზე, როცა მოწყობილობას აკავშირებთ ან დისკს ჩასვამთ.
როგორ გამორთოთ AutoPlay
თუ ვერ იყენებთ AutoPlay ფუნქციას, არსებობს რამდენიმე გზა AutoPlay-ის ჩართვის ან გამორთვისთვის. ეს შეიძლება გაკეთდეს პარამეტრების, კლასიკური პანელის ან რეესტრის გამოყენებით. ასევე, არსებობს ჯგუფის პოლიტიკის სპეციალური ვარიანტი, რომელიც შეიძლება გამოყენებულ იქნას Windows 10-ის ყველა დისკისთვის AutoPlay ფუნქციის იძულებით ჩართვის ან გამორთვისთვის. პოლიტიკა შეიძლება გამოყენებულ იქნას ყველა მომხმარებლის ანგარიშზე, რომელიც რეგისტრირებულია თქვენს კომპიუტერში, ან მხოლოდ მიმდინარე მომხმარებლის ანგარიშზე.
ცნობისთვის იხილეთ შემდეგი სტატიები:
- როგორ გამორთოთ ან ჩართოთ ავტომატური თამაში Windows 10-ში
- გამორთეთ ავტომატური თამაში ყველა დისკისთვის Windows 10-ში
გამორთეთ AutoPlay არამოცულობის მოწყობილობებისთვის
და ბოლოს, შეგიძლიათ გამორთოთ AutoPlay არამოცულობის მოწყობილობებისთვის. ეს შეიძლება გაკეთდეს ჯგუფური პოლიტიკის ან რეესტრის შესწორებით. შეზღუდვა შეიძლება გამოყენებულ იქნას ყველა მომხმარებლის ანგარიშზე ან მხოლოდ მიმდინარე მომხმარებლის ანგარიშზე.
Windows 10-ში არამოცულობის მოწყობილობებისთვის AutoPlay-ის გამორთვა, გააკეთეთ შემდეგი.
- გახსენით რეესტრის რედაქტორი.
- გადადით შემდეგ რეესტრის გასაღებზე:
HKEY_CURRENT_USER\Software\Policies\Microsoft\Windows\Explorer
რჩევა: იხილეთ როგორ გადახვიდეთ სასურველ რეესტრის გასაღებზე ერთი დაწკაპუნებით.
თუ ასეთი გასაღები არ გაქვთ, უბრალოდ შექმენით იგი.
- აქ შექმენით ახალი 32-ბიტიანი DWORD მნიშვნელობა NoAutoplayfornonVolume. შენიშვნა: მაშინაც კი, თუ თქვენ ხართ მუშაობს 64-ბიტიან Windows-ზე, თქვენ კვლავ უნდა გამოიყენოთ 32-ბიტიანი DWORD, როგორც მნიშვნელობის ტიპი.
დააყენეთ ის 1-ზე ათწილადებში, რათა გამორთოთ AutoPlay არამოცულობის მოწყობილობებისთვის. - იმისათვის, რომ რეესტრის შესწორებით შესრულებული ცვლილებები ძალაში შევიდეს, საჭიროა სისტემიდან გამოსვლა და კვლავ შედით თქვენს მომხმარებლის ანგარიშში.
მოგვიანებით, შეგიძლიათ წაშალოთ NoAutoplayfornonVolume მნიშვნელობა AutoPlay ფუნქციის განბლოკვისთვის არამოცულობითი მოწყობილობებისთვის.
თქვენ დაასრულეთ.
გამორთეთ ავტომატური დაკვრა არამოცულობითი მოწყობილობებისთვის ყველა მომხმარებლისთვის
იმისათვის, რომ გამორთოთ AutoPlay ყველა მოწყობილობისთვის ყველა მომხმარებლისთვის, დარწმუნდით, რომ თქვენ ხართ შესულია როგორც ადმინისტრატორი გაგრძელებამდე.
- გახსენით რეესტრის რედაქტორი.
- გადადით შემდეგ რეესტრის გასაღებზე:
HKEY_LOCAL_MACHINE\Software\Policies\Microsoft\Windows\Explorer
რჩევა: იხილეთ როგორ გადახვიდეთ სასურველ რეესტრის გასაღებზე ერთი დაწკაპუნებით.
თუ ასეთი გასაღები არ გაქვთ, უბრალოდ შექმენით იგი.
- აქ შექმენით ახალი 32-ბიტიანი DWORD მნიშვნელობა NoAutoplayfornonVolume. შენიშვნა: მაშინაც კი, თუ თქვენ ხართ მუშაობს 64-ბიტიან Windows-ზე, თქვენ კვლავ უნდა გამოიყენოთ 32-ბიტიანი DWORD, როგორც მნიშვნელობის ტიპი.
დააყენეთ ის 1-ზე ათწილადებში, რათა გამორთოთ AutoPlay არამოცულობის მოწყობილობებისთვის. - გადატვირთეთ Windows 10 გამოიყენე შეზღუდვა და დასრულებულია.
ჩამოტვირთეთ მზა რეესტრის ფაილები
თქვენი დროის დაზოგვის მიზნით, მე გავაკეთე შემდეგი მზა რეესტრის ფაილები. შეგიძლიათ ჩამოტვირთოთ ისინი აქ:
ჩამოტვირთეთ რეესტრის ფაილები
მოყვება გაუქმების შესწორება.
გამორთეთ ავტომატური დაკვრა არამოცულობითი მოწყობილობებისთვის Gpedit.msc-ით
თუ იყენებთ Windows 10 Pro, Enterprise ან Education გამოცემა, შეგიძლიათ გამოიყენოთ ლოკალური ჯგუფის პოლიტიკის რედაქტორის აპი, რომ დააკონფიგურიროთ ზემოთ ნახსენები პარამეტრები GUI-ით.
გააკეთეთ შემდეგი.
- დაჭერა გაიმარჯვე + რ კლავიატურაზე კლავიშები ერთად და აკრიფეთ:
gpedit.msc
დააჭირეთ Enter.
- გაიხსნება ჯგუფის პოლიტიკის რედაქტორი. Წადი
მომხმარებლის კონფიგურაცია\ადმინისტრაციული შაბლონები\Windows კომპონენტები\AutoPlay პოლიტიკა. ჩართეთ პოლიტიკის ვარიანტი აკრძალულია ავტომატური დაკვრა არამოცულობის მოწყობილობებისთვის.
Gpedit.msc-ის მქონე ყველა მომხმარებლისთვის ავტომატური დაკვრის გამორთვა არამოცულობითი მოწყობილობებისთვის
- დაჭერა გაიმარჯვე + რ კლავიატურაზე კლავიშები ერთად და აკრიფეთ:
gpedit.msc
დააჭირეთ Enter.
- გაიხსნება ჯგუფის პოლიტიკის რედაქტორი. Წადი
კომპიუტერის კონფიგურაცია\ადმინისტრაციული შაბლონები\Windows კომპონენტები\AutoPlay პოლიტიკა. ჩართეთ პოლიტიკის ვარიანტი აკრძალულია ავტომატური დაკვრა არამოცულობის მოწყობილობებისთვის.
საინტერესო სტატიები:
- Windows 10-ში AutoPlay პარამეტრების სარეზერვო ასლის შექმნა
- როგორ გამორთოთ ან ჩართოთ ავტომატური თამაში Windows 10-ში
- გამორთეთ ავტომატური თამაში ყველა დისკისთვის Windows 10-ში