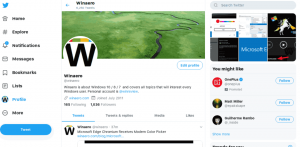გადაიტანეთ ფანჯარა ერთი ვირტუალური დესკტოპიდან მეორეზე Windows 10-ში
როგორ გადავიტანოთ ფანჯარა ერთი ვირტუალური დესკტოპიდან მეორეზე Windows 10-ში
Windows 10-ს გააჩნია სასარგებლო ფუნქცია სახელწოდებით Task View. ის იძლევა საშუალებას, რომ ვირტუალური დესკტოპები, რომელიც მომხმარებელს შეუძლია გამოიყენოს აპების ორგანიზებისა და ფანჯრების გასახსნელად. შესაძლებელია ფანჯრების გადატანა ვირტუალურ სამუშაო კომპიუტერებს შორის, რათა მათ სასარგებლო გზა მოაწყონ. ამ პოსტში ჩვენ განვიხილავთ ორ მეთოდს, რომელთა გამოყენება შეგიძლიათ Windows 10-ში თქვენს ვირტუალურ სამუშაო მაგიდას შორის ღია აპლიკაციის ფანჯრის გადასატანად.
Windows 10 მოიცავს ვირტუალური დესკტოპის ფუნქციას, რომელიც ასევე ცნობილია როგორც Task View. Mac OS X-ის ან Linux-ის მომხმარებლებისთვის ეს ფუნქცია არ არის სანახაობრივი ან საინტერესო, მაგრამ ჩვეულებრივი კომპიუტერის მომხმარებლებისთვის, რომლებიც Windows-ს მხოლოდ მარადისობიდან იყენებდნენ, ეს წინგადადგმული ნაბიჯია. მრავალი დესკტოპის არსებობის შესაძლებლობა Windows-ში Windows 2000 წლიდან არსებობს API დონეზე. რამდენიმე მესამე მხარის აპლიკაციამ გამოიყენა ეს API ვირტუალური დესკტოპის უზრუნველსაყოფად, მაგრამ Windows 10-მა ეს ფუნქცია ხელმისაწვდომი გახადა გარედან სასარგებლო გზით.
საბოლოოდ, Windows 10-მა მიიღო ვირტუალური დესკტოპის სახელის გადარქმევის ვარიანტი.
დაწყებული Windows 10 build 18963. ამ განახლებამდე ვირტუალურ დესკტოპებს უბრალოდ ერქვა "Desktop 1", "Desktop 2" და ა.შ. დაბოლოს, შეგიძლიათ მათ დაასახელოთ მნიშვნელოვანი სახელები, როგორიცაა "ოფისი", "ბრაუზერები" და ა.შ. იხ
Windows 10-ში ვირტუალური დესკტოპის სახელის გადარქმევა
შეგიძლიათ გადართოთ ვირტუალურ სამუშაო მაგიდას შორის Task View მომხმარებლის ინტერფეისის ან გლობალური კლავიატურის მალსახმობის გამოყენებით (hotkey). განვიხილოთ ეს მეთოდები.
Windows 10-ში ფანჯრის ერთი ვირტუალური დესკტოპიდან მეორეზე გადატანა,
- დააწკაპუნეთ Task View ღილაკზე ამოცანების პანელში.
- Ალტერნატიულად, დააჭირეთ Win + Tab ამოცანების ხედის გასახსნელად.
- შექმენით ახალი ვირტუალური სამუშაო მაგიდა საჭიროების შემთხვევაში.
- ამოცანების ხედში გადაიტანეთ მაუსის გადახედვა ვირტუალური დესკტოპის ესკიზის გადახედვაზე, საიდანაც გსურთ ფანჯრის გადატანა. თქვენ ნახავთ ამ დესკტოპის გადახედვას.
- დააწკაპუნეთ აპლიკაციის ფანჯრის ესკიზის გადახედვაზე და გადაიტანეთ იგი სასურველ (დანიშნულების ადგილზე) სამუშაო მაგიდაზე.
- გაიმეორეთ პროცედურა ყველა ფანჯრისთვის, რომლის გადატანა გსურთ და შემდეგ დააწკაპუნეთ სამუშაო მაგიდაზე, რომელზეც გსურთ გადართვა.
თქვენ დაასრულეთ.
ასევე, შეგიძლიათ გადახვიდეთ სხვა ვირტუალურ სამუშაო მაგიდაზე ფანჯრის კონტექსტური მენიუს ბრძანებით.
გადაიტანეთ ფანჯარა ერთი ვირტუალური დესკტოპიდან მეორეზე კონტექსტური მენიუს გამოყენებით
- დააწკაპუნეთ Task View ღილაკზე ამოცანების პანელში.
- Ალტერნატიულად, დააჭირეთ Win + Tab ამოცანების ხედის გასახსნელად.
- შექმენით ახალი ვირტუალური სამუშაო მაგიდა საჭიროების შემთხვევაში.
- დააწკაპუნეთ მარჯვენა ღილაკით ფანჯრის ესკიზის გადახედვაზე, რომლის გადატანა გსურთ სხვა ვირტუალურ სამუშაო მაგიდაზე.
- აირჩიეთ გადატანა 2 > „დესკტოპის სახელი“ და ჩამოსაშლელი მენიუდან აირჩიეთ სასურველი სამუშაო მაგიდა.
თქვენ დაასრულეთ!
საინტერესო სტატიები.
- დაამატეთ ახალი ვირტუალური სამუშაო მაგიდა Windows 10-ში
- წაშალეთ ვირტუალური სამუშაო მაგიდა Windows 10-ში
- გამორთეთ ვირტუალური დესკტოპის ჩართვა მაუსის გადასატანად სამუშაო ხედში
- შექმენით სამუშაო ხედის მალსახმობი Windows 10-ში
- დაამატე Task View კონტექსტური მენიუ Windows 10-ში
- როგორ გავხადოთ ფანჯარა ხილული Windows 10-ის ყველა ვირტუალურ სამუშაო მაგიდაზე
- Windows 10-ში ვირტუალური სამუშაო მაგიდის მართვის ცხელი კლავიშები (დავალებების ხედი)
- Task View არის ვირტუალური დესკტოპის ფუნქცია Windows 10-ში