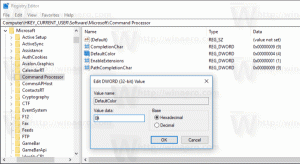დაამატეთ მოწყობილობები და პრინტერები ამ კომპიუტერს Windows 10-ში
Devices and Printers არის სპეციალური სისტემის საქაღალდე, რომელიც აჩვენებს თქვენს კომპიუტერთან დაკავშირებულ მნიშვნელოვან მოწყობილობებს ლამაზი ხატებით. ეს საქაღალდე პირველად დაინერგა Windows 7-ში. Windows 10 მოყვება ამ საქაღალდეს კლასიკურ პანელში.
რეკლამა
Devices and Printers საქაღალდე უზრუნველყოფს სასარგებლო მომხმარებლის ინტერფეისს თქვენი პერიფერიული მოწყობილობების წვდომისა და მართვისთვის. ის აჩვენებს მოწყობილობების მოწინავე თვისებებს და შეუძლია გადმოწეროს რეალისტური გამოსახულებები პრინტერებისთვის, კამერებისთვის, მაუსებისთვის და კლავიატურებისთვის. ის ასევე შეიცავს უამრავ სწრაფ მოქმედებას მოწყობილობის კონტექსტურ მენიუში. ის ასევე ცვლის კლასიკურ Printer საქაღალდეს.
ამ სასარგებლო საქაღალდეზე სწრაფი წვდომისთვის, შეიძლება დაგჭირდეთ მისი დამატება ამ კომპიუტერში. ის გამოჩნდება დისკების და მოწყობილობების ქვეშ ან საქაღალდეების ქვეშ, იმის მიხედვით, თუ რა გჭირდებათ. Შენ უნდა შედით როგორც ადმინისტრატორი გაგრძელებამდე.

როგორ დავამატოთ მოწყობილობები და პრინტერები ამ კომპიუტერში Windows 10-ში
პირველ რიგში, ვნახოთ, როგორ გამოჩნდეს საქაღალდე დისკების და მოწყობილობების ქვეშ.
Windows 10-ში ამ კომპიუტერში მოწყობილობებისა და პრინტერების დასამატებლად, გააკეთეთ შემდეგი.
- Გააღე რეესტრის რედაქტორის აპლიკაცია.
- გადადით შემდეგ რეესტრის გასაღებზე.
HKEY_LOCAL_MACHINE\SOFTWARE\Microsoft\Windows\CurrentVersion\Explorer\MyComputer\NameSpace
ნახეთ, როგორ გადახვიდეთ რეესტრის გასაღებზე ერთი დაწკაპუნებით.

- შექმენით ახალი ქვეკლავი სახელად {A8A91A66-3A7D-4424-8D24-04E180695C7A} NameSpace კლავიშის ქვეშ.


- Თუ თქვენ ხართ მუშაობს 64-ბიტიან Windows-ზეგაიმეორეთ იგივე ნაბიჯი გასაღების ქვეშ
HKEY_LOCAL_MACHINE\SOFTWARE\Wow6432Node\Microsoft\Windows\CurrentVersion\Explorer\MyComputer\NameSpace
- იმისათვის, რომ რეესტრის შესწორებით შესრულებული ცვლილებები ძალაში შევიდეს, საჭიროა სისტემიდან გამოსვლა და შედით თქვენს მომხმარებლის ანგარიშში.
მანამდე:
შემდეგ:
თქვენი დროის დაზოგვის მიზნით, შეგიძლიათ გამოიყენოთ შემდეგი მზა რეესტრის ფაილები:
ჩამოტვირთეთ რეესტრის ფაილები
მოყვება გაუქმების შესწორება.
დაამატეთ მოწყობილობები და პრინტერები ამ კომპიუტერში საქაღალდეების ქვეშ
მოწყობილობებისა და პრინტერების დასამატებლად Windows 10-ში ამ კომპიუტერში საქაღალდეების განყოფილებაში, გააკეთეთ შემდეგი.
- ჩამოტვირთვა Winaero Tweaker.
- გაუშვით აპი და გადადით File Explorer - ამ კომპიუტერის საქაღალდეების მორგება. ის შემდეგნაირად გამოიყურება.

- დააჭირეთ ღილაკს დაამატეთ Shell მდებარეობა.
- შემდეგ დიალოგში, მოძებნეთ პუნქტი მოწყობილობები და პრინტერები სიაში. აირჩიეთ და დააწკაპუნეთ დამატება ღილაკი.

შედეგი იქნება შემდეგი:
Ის არის.