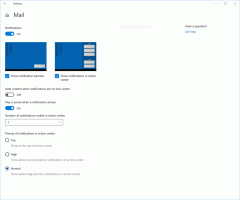შექმენით პრინტერების საქაღალდის მალსახმობი Windows 10-ში
თუ თქვენ გაქვთ ლოკალური ან ქსელური პრინტერი დაკავშირებული თქვენს კომპიუტერთან, შეიძლება დაგჭირდეთ პერიოდულად გახსნათ მისი რიგის ან ბეჭდვის სტატუსის ფანჯარა, რათა ამოიღოთ ბეჭდვის სამუშაოები, რომლებიც გაჭედილია ან შეჩერებულია ბეჭდვა. თუ გახსოვთ კლასიკური Printers საქაღალდე და თქვენთვის სასარგებლოა, აქ არის კარგი ამბავი. ჯერ კიდევ შესაძლებელია კლასიკური Printers საქაღალდის მალსახმობის შექმნა.
რეკლამა
Windows XP-ში პრინტერების საქაღალდეზე წვდომა შეგიძლიათ საკონტროლო პანელიდან ან დაწყების მენიუდან. Windows Vista-ს შემდეგ ეს აღარ მუშაობს. კლასიკური პრინტერების საქაღალდე შეიცვალა მოწყობილობებისა და პრინტერების საქაღალდეში, ასე რომ გაიხსნება პრინტერების სია და ბეჭდვის სერვერის თვისებების ან პრინტერის მოწინავე ამოცანების შეცვლა ერთ-ერთია, რაც Microsoft-მა ნაკლები გააკეთა ხელმისაწვდომი. ცვლილების დასაბრუნებლად და კლასიკური პრინტერების სიაზე წვდომისთვის, თქვენ უნდა შექმნათ სპეციალური მალსახმობი, შემდეგნაირად.

Windows 10-ში კლასიკური Printers საქაღალდის მალსახმობის შესაქმნელად, გააკეთეთ შემდეგი.
- დააწკაპუნეთ მაუსის მარჯვენა ღილაკით ცარიელ ადგილს თქვენს სამუშაო მაგიდაზე. აირჩიეთ ახალი - მალსახმობი კონტექსტური მენიუში (იხილეთ ეკრანის სურათი).

- მალსახმობის სამიზნე ველში აკრიფეთ ან დააკოპირეთ ჩასვით შემდეგი:
Explorer shell: PrintersFolder
 გარდა ამისა, შეგიძლიათ გამოიყენოთ შემდეგი ბრძანება:
გარდა ამისა, შეგიძლიათ გამოიყენოთ შემდეგი ბრძანება:Explorer shell{2227A280-3AEA-1069-A2DE-08002B30309D}ეს ბრძანებები არის სპეციალური ჭურვის ბრძანებები Windows 10-ში, რომელსაც შეუძლია პირდაპირ გახსნას სხვადასხვა პარამეტრები, ოსტატები და სისტემის საქაღალდეები. იხილეთ შემდეგი სტატიები მითითებისთვის: CLSID (GUID) ჭურვის მდებარეობის სია Windows 10-ში და Windows 10-ში shell ბრძანებების სია.
- მალსახმობის სახელად გამოიყენეთ ხაზი "პრინტერები (კლასიკური)" ბრჭყალების გარეშე. სინამდვილეში, თქვენ შეგიძლიათ გამოიყენოთ ნებისმიერი სახელი. დასრულების შემდეგ დააჭირეთ ღილაკს Finish.

- ახლა დააწკაპუნეთ თქვენს მიერ შექმნილ მალსახმობზე და აირჩიეთ თვისებები.
 მალსახმობის ჩანართზე, სურვილის შემთხვევაში, შეგიძლიათ მიუთითოთ ახალი ხატულა. შეგიძლიათ გამოიყენოთ ხატულა c:\windows\system32\imageres.dll ფაილიდან.
მალსახმობის ჩანართზე, სურვილის შემთხვევაში, შეგიძლიათ მიუთითოთ ახალი ხატულა. შეგიძლიათ გამოიყენოთ ხატულა c:\windows\system32\imageres.dll ფაილიდან. დააწკაპუნეთ OK-ზე ხატის გამოსაყენებლად, შემდეგ დააჭირეთ OK-ს მალსახმობების თვისებების დიალოგური ფანჯრის დასახურად.
დააწკაპუნეთ OK-ზე ხატის გამოსაყენებლად, შემდეგ დააჭირეთ OK-ს მალსახმობების თვისებების დიალოგური ფანჯრის დასახურად.
ახლა თქვენ შეგიძლიათ გადაიტანოთ ეს მალსახმობი ნებისმიერ მოსახერხებელ ადგილას, ჩაამაგრეთ დავალების პანელზე ან დასაწყებად,ყველა აპში დამატება ან დაამატეთ სწრაფ გაშვებას (იხილეთ როგორ ჩართეთ სწრაფი გაშვება). Ასევე შეგიძლიათ მივანიჭოთ გლობალური ცხელი გასაღები თქვენი მალსახმობისკენ.