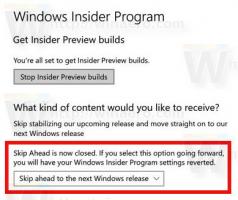გადაარქვით Storage Pool in Storage Spaces Windows 10-ში
Storage Spaces გეხმარებათ დაიცვათ თქვენი მონაცემები დისკის გაუმართაობისგან და გაახანგრძლივოთ მეხსიერება დროთა განმავლობაში, როცა დისკებს ამატებთ თქვენს კომპიუტერში. თქვენ შეგიძლიათ გამოიყენოთ Storage Spaces ორი ან მეტი დისკის ერთად დასაჯგუფებლად საცავის აუზში და შემდეგ გამოიყენოთ ტევადობა ამ აუზიდან ვირტუალური დისკების შესაქმნელად, სახელწოდებით შენახვის სივრცეები. აქ მოცემულია, თუ როგორ უნდა გადარქმევა არსებული საცავის აუზი.
შენახვის სივრცეები, როგორც წესი, ინახავს თქვენი მონაცემების ორ ასლს, ასე რომ, თუ თქვენი ერთ-ერთი დისკი ვერ ხერხდება, თქვენ კვლავ გაქვთ თქვენი მონაცემების ხელუხლებელი ასლი. ასევე, თუ სიმძლავრე დაბალი გაქვთ, შეგიძლიათ დაამატოთ მეტი დისკი საცავის აუზში.
Windows 10-ში შეგიძლიათ შექმნათ შემდეგი შენახვის ადგილები:
- მარტივი სივრცეები შექმნილია გაზრდილი მუშაობისთვის, მაგრამ ნუ დაიცავთ თქვენს ფაილებს დისკის უკმარისობისგან. ისინი საუკეთესოა დროებითი მონაცემებისთვის (როგორიცაა ვიდეო გადაცემის ფაილები), გამოსახულების რედაქტორის ნაკაწრის ფაილები და შუამავალი შემდგენელი ობიექტების ფაილები. მარტივი სივრცეები საჭიროებს მინიმუმ ორ დისკს გამოსაყენებლად.
- სარკის ფართები შექმნილია გაზრდილი შესრულებისთვის და იცავს თქვენს ფაილებს დისკის უკმარისობისგან მრავალი ასლის შენახვით. ორმხრივი სარკის სივრცეები ქმნიან თქვენი ფაილების ორ ასლს და შეუძლიათ მოითმინონ დისკის ერთი უკმარისობა, ხოლო სამმხრივი სარკის სივრცეები მოითმენს დისკის ორ უკმარისობას. სარკის სივრცეები კარგია მონაცემთა ფართო სპექტრის შესანახად, ზოგადი დანიშნულების ფაილის გაზიარებიდან VHD ბიბლიოთეკამდე. როდესაც სარკის სივრცე ფორმატირებულია გამძლე ფაილური სისტემით (ReFS), Windows ავტომატურად შეინარჩუნებს თქვენი მონაცემების მთლიანობას, რაც თქვენს ფაილებს კიდევ უფრო მდგრადს ხდის დისკის უკმარისობის მიმართ. ორმხრივი სარკის სივრცეები მოითხოვს მინიმუმ ორ დისკს, ხოლო სამმხრივ სარკის სივრცეებს მინიმუმ ხუთი.
- პარიტეტული სივრცეები შექმნილია შენახვის ეფექტურობისთვის და იცავს თქვენს ფაილებს დისკის უკმარისობისგან მრავალი ასლის შენახვით. პარიტეტული სივრცეები საუკეთესოა საარქივო მონაცემებისა და ნაკადის მედიისთვის, როგორიცაა მუსიკა და ვიდეო. მეხსიერების ეს განლაგება მოითხოვს მინიმუმ სამ დისკს, რათა დაგიცვათ ერთი დისკის გაუმართაობისგან და მინიმუმ შვიდი დისკი, რომ დაგიცავთ ორი დისკის გაუმართაობისგან.
თქვენ შეგიძლიათ დაამატოთ ახალი დისკები ნებისმიერ არსებულ საცავის სივრცეში. დისკები შეიძლება იყოს შიდა ან გარე მყარი დისკი, ან მყარი მდგომარეობის დისკები. თქვენ შეგიძლიათ გამოიყენოთ სხვადასხვა ტიპის დისკები Storage Spaces-ით, მათ შორის USB, SATA და SAS დისკები.
Windows 10-ში Storage Pool-ს Storage Spaces-ის სახელის გადარქმევა, გააკეთეთ შემდეგი.
- შეაერთეთ თქვენი ახალი დისკი კომპიუტერთან.
- Გააღე პარამეტრების აპი.
- Წადი სისტემა -> შენახვა.
- მარჯვნივ დააწკაპუნეთ ბმულზე მართეთ შენახვის ადგილები.
- შემდეგ დიალოგში დააჭირეთ ღილაკს Პარამეტრების შეცვლა და დაადასტურეთ UAC მოთხოვნა.
- დააწკაპუნეთ ბმულზე აუზის გადარქმევა აუზისთვის, რომლის გადარქმევაც გსურთ.
- შემდეგ გვერდზე, ჩაწერეთ ახალი სახელი თქვენი აუზისთვის და დაასრულეთ.
ალტერნატიულად, შეგიძლიათ გამოიყენოთ PowerShell აუზის გადარქმევისთვის.
გადაარქვით Storage Pool-ს PowerShell-ით
- გახსენით PowerShell როგორც ადმინისტრატორი. რჩევა: შეგიძლიათ დაამატეთ კონტექსტური მენიუ "გახსენით PowerShell როგორც ადმინისტრატორი"..
- ჩაწერეთ ან დააკოპირეთ შემდეგი ბრძანება:
Get-StoragePool. - გაითვალისწინეთ FriendlyName მნიშვნელობა შენახვის სივრცისთვის, რომლის წაშლა გსურთ.
- ახლა შეასრულეთ შემდეგი ბრძანება:
Set-StoragePool -FriendlyName "მიმდინარე სახელი" -NewFriendlyName "ახალი სახელი, რომლის დაყენებაც გსურთ". შეცვალეთ შესაბამისი ნაწილები რეალური მნიშვნელობებით.
Ის არის.
Დაკავშირებული სტატიები:
- დაამატეთ Drive Windows 10-ის შენახვის სივრცეში
- Windows 10-ში დისკის გამოყენების ოპტიმიზაცია Storage Pool-ში
- შექმენით შენახვის ადგილების მალსახმობი Windows 10-ში
- შექმენით ახალი აუზი Windows 10-ში შენახვის სივრცეებში
- შექმენით საცავის სივრცე Windows 10-ში შენახვის აუზისთვის
- წაშალეთ Storage Space Storage Pool-იდან Windows 10-ში