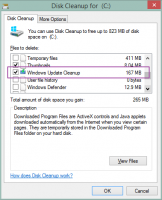წაშალეთ დანაყოფი Windows 10-ში
დღეს ჩვენ ვნახავთ, თუ როგორ უნდა წაშალოთ დანაყოფი ან მოცულობა თქვენს დისკზე Windows 10-ში. ეს შეიძლება სასარგებლო იყოს, თუ თქვენს დისკზე გაქვთ ძველი დანაყოფი, რომლის გამოყენებასაც არ აპირებთ. ამ შემთხვევაში, შეგიძლიათ წაშალოთ იგი და შეუერთოთ სხვა დანაყოფს მისი ზომის გასადიდებლად. თანამედროვე Windows-ში ეს შეიძლება გაკეთდეს მესამე მხარის ხელსაწყოების გამოყენების გარეშე.
გაითვალისწინეთ: დანაყოფის/მოცულობის წაშლა გამოიწვევს მის ყველა მონაცემს, ფაილს და საქაღალდეს განადგურებას. ოპერაციის შემდეგ თქვენი მონაცემების აღდგენა რთული იქნება, ამიტომ წინასწარ შეამოწმეთ, გჭირდებათ თუ არა რამდენიმე ფაილის სარეზერვო ასლი იმ დანაყოფიდან, რომელსაც წაშლით.
შენიშვნა: ჩაშენებული ხელსაწყოების გამოყენებით, თქვენ არ შეგიძლიათ წაშალოთ სისტემა ან ჩატვირთვის დანაყოფი.
თქვენს დისკზე დანაყოფის/მოცულობის წაშლის შემდეგ, თქვენ მიიღებთ გამოუყოფელ ადგილს მის ადგილას. თქვენ შეგიძლიათ გამოიყენოთ იგი სხვა დანაყოფის გასაგრძელებლად მასში ამ გამოუყენებელი სივრცის დამატებით. პროცედურა დეტალურად არის აღწერილი სტატიაში
როგორ გავაფართოვოთ დანაყოფი Windows 10-ში
Windows 10 გთავაზობთ უამრავ მეთოდს, რომელთა გამოყენება შეგიძლიათ თქვენი დანაყოფების გაფართოებისთვის. მათ შორისაა დისკის მენეჯმენტი, კონსოლის ხელსაწყო "DiskPart" და PowerShell. სანამ გააგრძელებთ, დარწმუნდით, რომ თქვენი მომხმარებლის ანგარიში აქვს ადმინისტრაციული პრივილეგიები. ახლა მიჰყევით ქვემოთ მოცემულ ინსტრუქციას.
Windows 10-ში დანაყოფის წაშლა, გააკეთეთ შემდეგი.
- დააჭირეთ გაიმარჯვე + X გასაღებები ერთად.
- მენიუში აირჩიეთ დისკის მენეჯმენტი.
- დისკის მენეჯმენტში, დააწკაპუნეთ მაუსის მარჯვენა ღილაკით დანაყოფზე, რომლის წაშლა გსურთ.
- აირჩიეთ მოცულობის წაშლა კონტექსტურ მენიუში.
თუ ბრძანება „Delete Volume...“ მიუწვდომელია, ეს მიუთითებს, რომ დანაყოფი გამოიყენება, ან შეიძლება იყოს სისტემა ან ჩატვირთვის დანაყოფი. - ოპერაციის დასადასტურებლად დააჭირეთ ღილაკს "დიახ".
თქვენ დაასრულეთ.
პროცესს რამდენიმე წამი სჭირდება, მაგრამ დისკის მენეჯმენტი არ აჩვენებს პროგრესის ზოლს. პროცესის დასრულების შემდეგ, ის გაჩვენებთ დისკის დანაყოფის ახალ განლაგებას.
წაშალეთ დანაყოფი DiskPart-ის გამოყენებით
DiskPart არის ტექსტური რეჟიმის ბრძანების თარჯიმანი, რომელიც შეფუთულია Windows 10-თან. ეს ინსტრუმენტი საშუალებას გაძლევთ მართოთ ობიექტები (დისკები, ტიხრები ან ტომები) სკრიპტების გამოყენებით ან ბრძანების სტრიქონში პირდაპირი შეყვანით.
რჩევა: DiskPart შეიძლება გამოყენებულ იქნას დისკის ან დანაყოფის უსაფრთხოდ გასასუფთავებლად.
დანაყოფის წაშლა DiskPart-ის გამოყენებით, გააკეთეთ შემდეგი.
- გახსენით ამაღლებული ბრძანების სტრიქონი.
- ტიპი
დისკის ნაწილი. - ტიპი
სიის მოცულობაყველა დისკის და მათი დანაყოფების სანახავად. - Შეხედე ### სვეტი გამომავალში. თქვენ უნდა გამოიყენოთ მისი მნიშვნელობა ბრძანებით
აირჩიეთ მოცულობა NUMBER. ჩაანაცვლეთ NUMBER ნაწილი დანაყოფის ფაქტობრივი ნომრით, რომლის წაშლა გსურთ. - არჩეული დანაყოფის წასაშლელად, აკრიფეთ მოცულობის წაშლა. იხილეთ შემდეგი ეკრანის სურათი:
თქვენ უნდა ნახოთ შეტყობინება DiskPart-მა წარმატებით წაშალა მოცულობა.
და ბოლოს, თქვენ შეგიძლიათ გამოიყენოთ PowerShell იგივე ოპერაციის გასაკეთებლად.
გააფართოვეთ დანაყოფი PowerShell-ის გამოყენებით
- გახსენით ამაღლებული PowerShell-ის მაგალითი.
- ტიპი
მიიღეთ-მოცულობათქვენი დანაყოფების სიის სანახავად. - გაითვალისწინეთ დანაყოფის დისკის ასო, რომლის წაშლა გსურთ და ჩაწერეთ შემდეგი ბრძანება:
Remove-Partition -DriveLetter drive_letter
შეცვალეთ "drive_letter" ნაწილი რეალური მნიშვნელობით. ჩემს შემთხვევაში ეს არის ე.
- ჩაწერეთ Y და დააჭირეთ Enter ოპერაციის დასადასტურებლად.
Ის არის!
Დაკავშირებული სტატიები:
- როგორ გავაფართოვოთ დანაყოფი Windows 10-ში
- როგორ შევამციროთ დანაყოფი Windows 10-ში
- როგორ შევცვალოთ დისკის ასო Windows 10-ში