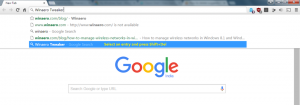დააყენეთ დეტალები, შიგთავსი ან სიის ხედი დესკტოპის ხატულებისთვის Windows 10-ში
დააყენეთ დეტალები, შიგთავსი ან სიის ხედი დესკტოპის ხატულებისთვის Windows 10-ში
Windows 10-ის გარეშე, Windows 10 გაძლევთ მხოლოდ სამ ზომას Desktop ხატულებისთვის: Large, Medium და Small. მიუხედავად იმისა, რომ თქვენ შეგიძლიათ შეცვალოთ მათი ზომა Ctrl+მაუსის ბორბლის გამოყენებით, თქვენ არ შეგიძლიათ შეცვალოთ ისინი ნებისმიერ ხედზე, როგორიცაა Explorer. ამ სტატიაში ჩვენ ვნახავთ, თუ როგორ გამოვიყენოთ ნებისმიერი Explorer ხედი დესკტოპის ხატულებზე.
რეკლამა
როგორც უკვე იცით, შეგიძლიათ დაარეგულიროთ დესკტოპის ხატულის ზომა დესკტოპზე მაუსის მარჯვენა ღილაკით და ხედის მენიუდან ოფციის არჩევით:

ალტერნატიული და უფრო სწრაფი გზაა გამოყენება CTRL + მაუსის ბორბალი ხრიკი, რომელიც დეტალურად განვიხილეთ აქ: რჩევა: სწრაფად შეცვალეთ ხატულები სამუშაო მაგიდაზე ან Windows 10-ის საქაღალდეში

მაგრამ ნაკლებად ცნობილი ვარიანტი Windows 10-ში არის შესაძლებლობა გადახვიდეთ Explorer-ის ნებისმიერ ხედზე, მათ შორის Details, Content ან List Views დესკტოპის ხატებისთვის! აი, როგორ შეიძლება ამის გაკეთება.
- შეამცირეთ ყველა გახსნილი ფანჯარა. შეგიძლიათ დააჭიროთ გაიმარჯვე + დ კლავიატურაზე მალსახმობების ღილაკები ამის სწრაფად გასაკეთებლად.
- აირჩიეთ ნებისმიერი ხატულა სამუშაო მაგიდაზე.
- ახლა დააჭირეთ ერთ-ერთ ამ ცხელი კლავიშს:
მალსახმობი ხედი Ctrl + Shift + 1 ზედმეტი დიდი ხატები Ctrl + Shift + 2 დიდი ხატები Ctrl + Shift + 3 საშუალო ხატები Ctrl + Shift + 4 პატარა ხატები Ctrl + Shift + 5 სია Ctrl + Shift + 6 დეტალები Ctrl + Shift + 7 ფილები Ctrl + Shift + 8 შინაარსი
თქვენ მიხვდებით, რომ ეს არის იგივე ცხელი კლავიშები, რომლებიც გგამოიყენება Explorer-ში.
მიუხედავად იმისა, რომ სია, დეტალები, ფილები და შიგთავსის ხედები არ არის ჩამოთვლილი დესკტოპის კონტექსტურ მენიუში, როგორც ოფციები, მათი გამოყენება მაინც შეიძლება დესკტოპის ხატულებზე.
იხილეთ ეკრანის ანაბეჭდები ქვემოთ.
Windows 10 Desktop - დეტალების ხედი.


Windows 10 Desktop - ფილების ხედი.
Windows 10 Desktop - სიის ხედი.
Windows 10 Desktop - შიგთავსის ხედი.
ასევე, შეგიძლიათ დაარეგულიროთ ხატის ზომა რომელიმე ამ ხედისთვის, გამოყენებით CTRL + მაუსის ბორბალი ზემოთ ნახსენები ხრიკი. აქ არის დეტალების ხედი მორგებული ხატის ზომით:
ეს ხრიკი ასევე მუშაობს Windows 8/8.1-ში, მაგრამ არა Windows 7-ში.
შემდეგი ვიდეო ასახავს ამ ხრიკს მოქმედებაში:
რჩევა: შეგიძლიათ გამოიწერეთ Winaero YouTube-ზე.
ბონუს რჩევა: დესკტოპის ხატულების ზომების თანდათანობით გადიდების/დამცირების კიდევ ერთი გზა არის ჩვენი გამოყენება AutoHotkey სკრიპტი რომელიც იყენებს CTRL + +/- ცხელი კლავიშები.
Ის არის.