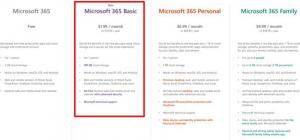როგორ შევცვალოთ მაუსის მაჩვენებელი Windows 10-ში
მაუსის მაჩვენებელი, რომელიც ასევე ცნობილია როგორც კურსორი, არის გრაფიკული ხატულა, რომელიც წარმოადგენს თქვენი საჩვენებელი მოწყობილობის მოძრაობებს თქვენს ეკრანზე. ის საშუალებას აძლევს მომხმარებელს მანიპულირება მოახდინოს ეკრანზე არსებული ობიექტების მაუსის, სენსორული პანელის ან სხვა საჩვენებელი მოწყობილობით. ამ სტატიაში ჩვენ ვნახავთ, თუ როგორ შევცვალოთ მაუსის მაჩვენებლის გარეგნობა Windows 10-ში.
რეკლამა
Windows 10-ში მაუსის კურსორს აქვს თემების მხარდაჭერა, ასე რომ თქვენ შეგიძლიათ შეცვალოთ ყველა თქვენი კურსორის გარეგნობა ერთი დაწკაპუნებით. Windows მოყვება რამდენიმე თემის შეფუთვა. მესამე მხარის ზოგიერთ თემას მოყვება კურსორების ნაკრები. მომხმარებელს შეუძლია ინდივიდუალური კურსორის ხელით შეცვლა პარამეტრების, კლასიკური მაუსის თვისებების ფანჯრის და ასევე რეესტრის გამოყენებით.
შეცვალეთ მაუსის მაჩვენებელი Windows 10-ში პარამეტრების გამოყენებით
Windows 10-ში მაუსის მაჩვენებლების შეცვლა, გააკეთეთ შემდეგი.
-
გახსენით პარამეტრები.

- გადადით წვდომის გამარტივებაში - მაუსი.

- მარჯვნივ, აირჩიეთ კურსორის ზომა - სტანდარტული, დიდი, ძალიან დიდი - ქვემოთ მოცემული მინიატურების ღილაკების გამოყენებით მაუსის მაჩვენებლები.
- Ქვეშ მაჩვენებლის ფერი, შეგიძლიათ აირჩიოთ თეთრი და შავი მაუსის მაჩვენებლის ფერი.
პარამეტრების აპს აქვს შეზღუდული შესაძლებლობები შეცვალოს მაუსის მაჩვენებლები ამ ჩაწერის მომენტისთვის, ამიტომ პარამეტრების უმეტესობა კვლავ განლაგებულია კლასიკურ საკონტროლო პანელის აპლეტში, სახელწოდებით "მაუსის თვისებები".
შეცვალეთ მაუსის მაჩვენებლები Windows 10-ში მაუსის თვისებების გამოყენებით
მაუსის მაჩვენებლის გარეგნობის შესაცვლელად კლასიკური მართვის პანელის გამოყენებით, გააკეთეთ შემდეგი.
- გახსენით საკონტროლო პანელი.
- გადადით საკონტროლო პანელზე\Hardware and Sound.

- მოწყობილობებისა და პრინტერების განყოფილებაში დააწკაპუნეთ მაუსი ბმული.

გაიხსნება შემდეგი ფანჯარა:
- იქ გადადით Pointers ჩანართზე. აი, როგორ გამოიყურება.

- ქვეშ სქემა, შეგიძლიათ აირჩიოთ ერთ-ერთი დაინსტალირებული კურსორის თემა. იხილეთ ეკრანის სურათი ქვემოთ.

- ქვეშ მორგება, შეგიძლიათ შეცვალოთ ინდივიდუალური კურსორები არჩეული სქემისთვის. აირჩიეთ სასურველი კურსორი სიაში და დააწკაპუნეთ დათვალიერება... ღილაკი ალტერნატიული კურსორის ფაილის ასარჩევად.
 თქვენ შეგიძლიათ აირჩიოთ სტატიკური კურსორის სურათი (*.cur ფაილი) ან ანიმაციური კურსორი (*.ani ფაილი).
თქვენ შეგიძლიათ აირჩიოთ სტატიკური კურსორის სურათი (*.cur ფაილი) ან ანიმაციური კურსორი (*.ani ფაილი). - რჩევა: როდესაც დაასრულებთ კურსორის მორგებას, შეგიძლიათ დააჭიროთ ღილაკს Შეინახე როგორც ქვეშ სქემა შეინახოთ თქვენი ცვლილებები, როგორც ახალი მაჩვენებლის სქემა.

- მორგებული კურსორის გადატვირთვისთვის და მიმდინარე თემიდან ნაგულისხმევი გამოსაყენებლად დააჭირეთ ღილაკს გამოიყენეთ ნაგულისხმევი.
შეცვალეთ მაუსის მაჩვენებლები რეესტრში
ჩაშენებული რეესტრის რედაქტორის აპის გამოყენებით, შეგიძლიათ კურსორის მორგება. Windows ინახავს თითოეული კურსორის ფაილის გზას შემდეგი რეესტრის გასაღების ქვეშ:
HKEY_CURRENT_USER\Control Panel\Cursors
აი, როგორ შეგიძლიათ მათი რედაქტირება.
- გახსენით რეესტრის რედაქტორი.
- გადადით შემდეგ რეესტრის გასაღებზე:
HKEY_CURRENT_USER\Control Panel\Cursors
რჩევა: შეგიძლიათ შედით სასურველ რეესტრის გასაღებზე ერთი დაწკაპუნებით.

- მარჯვნივ, შეცვალეთ (ნაგულისხმევი) სტრიქონის მნიშვნელობა და დააყენეთ იგი ერთ-ერთ შემდეგ მნიშვნელობებზე, რათა გამოიყენოთ კურსორის რომელიმე ნაგულისხმევი სქემა:
ცარიელი - ეს დააყენებს ნაგულისხმევ სქემას სახელად "არცერთი".
გადიდებული
Windows შავი (ზედმეტად დიდი)
ფანჯრები შავი (დიდი)
Windows შავი
Windows ნაგულისხმევი (ზედმეტად დიდი)
Windows ნაგულისხმევი (დიდი)
Windows ნაგულისხმევი
Windows ინვერსიული (ზედმეტად დიდი)
Windows ინვერსიული (დიდი)
Windows ინვერსიული
Windows Standard (ზედმეტად დიდი)
Windows სტანდარტული (დიდი)
- ინდივიდუალური მაჩვენებლების მოსარგებად, შეცვალეთ სტრიქონის შემდეგი მნიშვნელობები:
ისარი - მაჩვენებელი "ნორმალური შერჩევისთვის".
დახმარება - მაჩვენებელი "დახმარების არჩევისთვის".
AppStarting - მაჩვენებელი "მუშაობა ფონზე".
დაელოდეთ - მაჩვენებელი "დაკავებული".
Crosshair - მაჩვენებელი "Precision Select".
IBeam - მაჩვენებელი "ტექსტის არჩევისთვის".
NWPen - მაჩვენებელი "ხელნაწერისთვის".
არა - მაჩვენებელი "მიუწვდომელია".
SizeNS - მაჩვენებელი "ვერტიკალური ზომის შეცვლა".
SizeWE - მაჩვენებელი "ჰორიზონტალური ზომის შეცვლა".
SizeNWSE - მაჩვენებელი "დიაგონალური ზომის შეცვლა 1".
SizeNESW - მაჩვენებელი "დიაგონალური ზომის შეცვლა 2".
SizeAll - მაჩვენებელი "Move".
ისარი - "ალტერნატიული არჩევის" მაჩვენებელი.
ხელი - მაჩვენებელი "ბმულის არჩევისთვის".
მიიღეთ ახალი კურსორის სქემები Cursor Commander-ით
რამდენიმე ხნის წინ გამოვაქვეყნე უფასო პროგრამა Cursor Commander, რომელიც დაგეხმარებათ Windows 10-ში კურსორების მართვაში. Cursor Commander აპლიკაციის მთავარი იდეა არის ის, რომ თქვენ შეგიძლიათ დააინსტალიროთ და გამოიყენოთ მრავალი ახალი კურსორი ერთი დაწკაპუნებით. ის იყენებს ფაილის სპეციალურ გაფართოებას, .CursorPack. სინამდვილეში ეს არის ZIP არქივი, რომელიც შეიცავს კურსორების კომპლექტს და სპეციალურ ტექსტურ ფაილს ინსტრუქციებით, რომ აპლიკაცია გამოიყენოს ისინი.
- ჩამოტვირთეთ Cursor Commander-დან ᲐᲥ. თქვენ ასევე შეგიძლიათ წაიკითხოთ აპლიკაციის დეტალური აღწერა ᲐᲥ.
- ამოალაგეთ დასახელებული ფაილი კურსორი Commander-1.0-Win8.exe. ის მუშაობს Windows 10-ში პრობლემების გარეშე.
- გაუშვით ინსტალერი და მიჰყევით დაყენების ინსტრუქციებს.

- ახლა შეარჩიეთ კურსორების ნაკრები, საიდანაც მოგწონთ ᲐᲥ. მე გამოვიყენებ სახელად "Aero Deep Blue", რომელიც კარგად უხდება Windows 10-ის ნაგულისხმევ თემას:

- ორჯერ დააწკაპუნეთ CursorPack ფაილზე, რომელიც გადმოწერეთ:
 ის დაინსტალირდება და გამოჩნდება Cursor Commander-ის თემებში. იქიდან, შეგიძლიათ გამოიყენოთ იგი ერთი დაწკაპუნებით:
ის დაინსტალირდება და გამოჩნდება Cursor Commander-ის თემებში. იქიდან, შეგიძლიათ გამოიყენოთ იგი ერთი დაწკაპუნებით:
- თქვენ შეგიძლიათ მარტივად გადახვიდეთ კურსორის თემებს შორის. როდესაც მოგბეზრდებათ მიმდინარე თემა, შეგიძლიათ აირჩიოთ სხვა და დააჭიროთ ღილაკს "გამოიყენეთ ეს კურსორები". ეს ბევრად უფრო სწრაფია, ვიდრე მათი ხელით გამოყენება მაუსის მართვის პანელთან.
Cursor Commander არის უფასო დესკტოპის აპლიკაცია, რომელიც მუშაობს Windows 10, Windows 7 და Windows 8.x. არ გამომიცდია, მაგრამ ის კარგად უნდა მუშაობდეს Windows-ის უფრო ადრეულ ვერსიებშიც, როგორიცაა Windows Vista ან XP .NET 3.0 ან .NET 4.x დაყენებული.
რეალურად არის შეცდომა Windows 7-ში და ყველა შემდგომ ვერსიაში, სადაც მორგებული კურსორები/მაუსის მაჩვენებლები აღდგება გაშვებისას, როდესაც გამოიყენება მაუსის მართვის პანელის გამოყენებით. ამის საუკეთესო გამოსავალი არის Winaero's Cursor Commander-ის გამოყენება მათ გამოსაყენებლად. შემდეგ ისინი არ დაბრუნდებიან ნაგულისხმევად და სწორად შეაფასებენ მაღალი DPI-სთვისაც.
Ის არის.