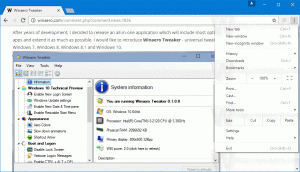როგორ შევცვალოთ ნაგულისხმევი აუდიო მოწყობილობა Windows 10-ში
Windows 10-ში არის რამდენიმე ვარიანტი, რომელიც შეგიძლიათ გამოიყენოთ სისტემის სხვადასხვა მოვლენისთვის ხმის შესაცვლელად, გამომავალი და შეყვანის მოწყობილობების კონფიგურაციისთვის და სხვა. Windows 10-დან დაწყებული, Microsoft-მა დაამატა გამომავალი აუდიო მოწყობილობის შეცვლის შესაძლებლობა პარამეტრების აპით.
Windows 10 საშუალებას გაძლევთ აირჩიოთ რომელი გამომავალი აუდიო მოწყობილობა სტანდარტულად გამოსაყენებლად OS-ში. თანამედროვე კომპიუტერებს, ლეპტოპებსა და პლანშეტებს შეუძლიათ გამოიყენონ კლასიკური დინამიკები, Bluetooth ყურსასმენები და მრავალი სხვა აუდიო მოწყობილობა, რომელთა დაკავშირებაც შესაძლებელია ერთდროულად.
ნაგულისხმევი აუდიო გამომავალი მოწყობილობა არის მოწყობილობა, რომელსაც Windows 10 იყენებს აუდიოს დასაკრავად. სხვა მოწყობილობა შეიძლება დაყენდეს დადუმებაზე ან იგივე აუდიო ნაკადის დაკვრაზე. შენიშვნა: ზოგიერთ მესამე მხარის აპს შეუძლია გამოიყენოს სხვა მოწყობილობები, რომლებსაც აქვთ სპეციალური ოფციები თავიანთ პარამეტრებში და გადალახონ სისტემის პარამეტრები.
Windows 10-ში ნაგულისხმევი აუდიო მოწყობილობის არჩევის რამდენიმე გზა არსებობს. მიმოვიხილოთ ისინი.
შეცვალეთ ნაგულისხმევი აუდიო მოწყობილობა Windows 10-ში
- გახსენით პარამეტრები.
- გადადით სისტემა - ხმაზე.
- მარჯვნივ, ჩამოსაშლელ სიაში აირჩიეთ საჭირო მოწყობილობა აირჩიეთ თქვენი გამომავალი მოწყობილობა.
- შესაძლოა დაგჭირდეთ ზოგიერთი აპლიკაციის გადატვირთვა, როგორიცაა აუდიო პლეერები, რათა მათ წაიკითხონ თქვენ მიერ განხორციელებული ცვლილებები.
თქვენ დაასრულეთ.
დააყენეთ ნაგულისხმევი აუდიო მოწყობილობა Sound Flyout-ით
Windows 10-ის საიუბილეო განახლებით დაწყებული კიდევ ერთი ახალი ვარიანტი არის ნაგულისხმევი აუდიო მოწყობილობის არჩევის შესაძლებლობა ხმის მოცულობის გაშვებიდან. აი როგორ.
ნაგულისხმევი აუდიო მოწყობილობის შესაცვლელად, გააკეთეთ შემდეგი.
- დააწკაპუნეთ ხმის მოცულობის ხატულაზე სისტემის უჯრაში.
- დააწკაპუნეთ ზემოთ ისარს ხმის აფრენაში.
- აირჩიეთ სასურველი აუდიო მოწყობილობა სიიდან.
- საჭიროების შემთხვევაში გადატვირთეთ თქვენი აუდიო აპლიკაციები.
დააყენეთ ნაგულისხმევი აუდიო მოწყობილობა კლასიკური ხმის აპლეტით
The კლასიკური ხმის აპლეტი შეიძლება გამოყენებულ იქნას ნაგულისხმევი აუდიო მოწყობილობის დასაყენებლად. ამ დაწერის დღიდან, ის ხელმისაწვდომია როგორც სისტემის უჯრიდან, ასევე საკონტროლო პანელიდან. აი, როგორ შეიძლება ამის გაკეთება.
- დააწკაპუნეთ მაუსის მარჯვენა ღილაკით ხმის ხატულაზე ამოცანების პანელის ბოლოს.
- აირჩიეთ ხმები კონტექსტური მენიუდან.
- ეს გაიხსნება კლასიკური აპლეტის ხმების ჩანართი.
- აირჩიეთ სასურველი მოწყობილობა სიაში და დააწკაპუნეთ დააყენეთ ნაგულისხმევი ღილაკი.
რჩევა: ხმის დიალოგი შეიძლება გაიხსნას უფრო სწრაფად შემდეგი ბრძანებების გამოყენებით:
mmsys.cpl
ან
rundll32.exe shell32.dll, Control_RunDLL mmsys.cpl,, 0
ზემოთ მოცემული ბრძანება არის Rundll32 ბრძანება. RunDll32 აპი საშუალებას გაძლევთ პირდაპირ გაუშვათ კლასიკური პანელის აპლეტები. იხილეთ ასეთი ბრძანებების სრული სია ხელმისაწვდომია Windows 10-ში.
შენიშვნა: კლასიკური ხმის აპლეტი ჯერ კიდევ ხელმისაწვდომია Მართვის პანელი ამ ჩაწერის დღიდან Windows 10 Build 17074-ით.
Ის არის