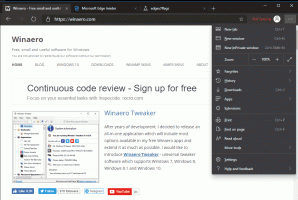როგორ შევქმნათ საწყისი ეკრანის განლაგება Windows 8.1-სა და Windows 8-ში
Windows 8-სა და Windows 8.1-ში Start Screen შექმნილია, როგორც სენსორული ეკრანის დაწყების მენიუს ჩანაცვლება. ის საშუალებას გაძლევთ დააკონფიგურიროთ მისი განლაგება ისე, როგორც გსურთ. შეგიძლიათ იქ ჩაამაგროთ და მოხსნათ თქვენი საყვარელი აპები და დოკუმენტები ფილების სახით, თქვენთვის სასურველი თანმიმდევრობით. მას შემდეგ რაც მოაწყობთ საწყისი ეკრანის განლაგებას თქვენი პირადი პრეფერენციების მიხედვით, შეიძლება დაგჭირდეთ განლაგების სარეზერვო ასლის შექმნა შემდგომი გამოყენებისთვის, მაგ. Windows-ის ხელახალი ინსტალაციის შემდეგ კვლავ გამოიყენოთ. აი, როგორ შეგიძლიათ შექმნათ თქვენი მორგებული განლაგება.
Windows 8 RTM-ში, თითოეული დაინსტალირებული აპლიკაციის EXE ავტომატურად იყო ჩამაგრებული საწყის ეკრანზე. შემთხვევითი ხატების ნამდვილი არევის შექმნა, რომლებიც გაფანტულია საწყის ეკრანზე ლოგიკური თანმიმდევრობით ან ჯგუფები. საბედნიეროდ, Windows 8.1-ში Microsoft-მა შეცვალა ეს ქცევა. Windows 8.1 ავტომატურად არ ამაგრებს არაფერს, ასე რომ თქვენ შეძლებთ თქვენი საწყისი ეკრანის კარგად ორგანიზებას.
საწყისი ეკრანი ინახავს თითქმის ყველა მონაცემს, რომელიც დაკავშირებულია ჩამაგრებულ აპებთან და ფილებთან შემდეგ ფაილში:
%LocalAppData%\Microsoft\Windows\appsFolder.itemdata-ms
ამ ფაილის სარეზერვო ასლის შექმნა გჭირდებათ. ამის გასაკეთებლად,
1. იპოვნეთ appsFolder.itemdata-ms ფაილი
appsFolder.itemdata-ms ფაილის მოსაძებნად, ასევე შეგიძლიათ გამოიყენოთ შემდეგი ხრიკი:
- დააჭირეთ Win+R კლავიშებს ერთად თქვენს კლავიატურაზე. ეკრანზე გამოჩნდება დიალოგი "Run".
- ჩაწერეთ შემდეგი:
ჭურვი: ადგილობრივი AppData
რჩევა: შეგიძლიათ მიიღოთ shell ბრძანებების სრული სია აქედან: Windows 8-ში shell ბრძანებების სრული სია.
2. გასვლა Explorer:
სანამ Explorer-ის გარსს დატოვებთ, გახსენით ამაღლებული ბრძანების ხაზი და აკრიფეთ:
cd /d %LocalAppData%\Microsoft\Windows\
Explorer-ის ჭურვიდან გასასვლელად გამოიყენეთ მენიუს საიდუმლო "Exit Explorer" კონტექსტური (მარჯვენა დაწკაპუნებით) მენიუს ელემენტი დავალების ზოლზე ან Start მენიუში, რომელიც კარგად არის აღწერილი ჩემს შემდეგ სტატიაში: "როგორ სწორად გადატვირთოთ Explorer გარსი Windows-ში".
3. შექმენით თქვენი საწყისი ეკრანის განლაგების სარეზერვო ასლი
შეიყვანეთ შემდეგი ბრძანება ამაღლებული ბრძანების ხაზის ფანჯარაში:
დააკოპირეთ appsFolder.itemdata-ms c:\backup\*.*
შეცვალეთ ბილიკი (c:\backup) თქვენი კომპიუტერის რეალური ბილიკით. თუ თქვენი ბილიკი შეიცავს სივრცეებს, ჩართეთ იგი ბრჭყალებში, ე.ი.
დააკოპირეთ appsFolder.itemdata-ms "c:\my backup\*.*"
Ის არის. ახლა თქვენ გაქვთ საწყისი ეკრანის განლაგების სარეზერვო ასლი.
კვლავ გაუშვით Explorer. დაჭერა Ctrl + Shift + Esc კლავიშები ერთად თქვენს კლავიატურაზე. ის გახსნის სამუშაო მენეჯერს. აირჩიეთ ფაილი -> ახალი დავალების გაშვება და ტიპი მკვლევარი დიალოგში "ახალი დავალების შექმნა":
4. თქვენი საწყისი ეკრანის განლაგების სარეზერვო ასლის აღდგენა
OS-ის ხელახლა ინსტალაციის შემდეგ, თქვენ შეძლებთ სწრაფად აღადგინოთ საწყისი ეკრანის განლაგება. თქვენ უნდა შეასრულოთ ეს მარტივი ნაბიჯები:
- გახსენით ამაღლებული ბრძანების ხაზი.
- გამოდით Explorer.
- შეიყვანეთ შემდეგი ბრძანება:
დააკოპირეთ /y c:\backup\appsFolder.itemdata-ms "%LocalAppData%\Microsoft\Windows\appsFolder.itemdata-ms"
- ხელახლა გაუშვით Explorer.
ახლა, როდესაც გახსნით საწყის ეკრანს, დაინახავთ თქვენს წინა მორგებულ საწყისი ეკრანის განლაგებას. ასევე შესაძლებელია მისი გადატანა მრავალ კომპიუტერს შორის.