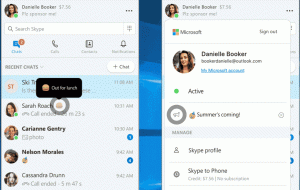ჩართეთ ავტომატური განბლოკვა BitLocker Drive-ისთვის Windows 10-ში
როგორ ჩართოთ ან გამორთოთ ავტომატური განბლოკვა BitLocker დაცული დისკისთვის Windows 10-ში
BitLocker არის Windows 10-ის მონაცემთა დაცვის ერთ-ერთი მთავარი ტექნოლოგია. BitLocker-ს შეუძლია სისტემის დისკის დაშიფვრა (დისკი Windows დაინსტალირებულია) და შიდა მყარი დისკები. The BitLocker To Go ფუნქცია საშუალებას გაძლევთ დაიცვას ფაილები, რომლებიც ინახება მოსახსნელ დისკზე, როგორიცაა USB ფლეშ დრაივი. თქვენ ასევე შეგიძლიათ დააკონფიგურიროთ BitLocker, რათა ავტომატურად განბლოკოს BitLocker-ით დაცული დისკი ყოველ ჯერზე, როცა შეხვალთ თქვენს მომხმარებლის ანგარიშში.
BitLocker პირველად დაინერგა Windows Vista-ში და დღემდე არსებობს Windows 10-ში. ის განხორციელდა ექსკლუზიურად Windows-ისთვის და არ აქვს ოფიციალური მხარდაჭერა ალტერნატიულ ოპერაციულ სისტემებში. BitLocker-ს შეუძლია გამოიყენოს თქვენი კომპიუტერის სანდო პლატფორმის მოდული (TPM) დაშიფვრის გასაღების საიდუმლოების შესანახად. Windows-ის თანამედროვე ვერსიებში, როგორიცაა Windows 8.1 და Windows 10, BitLocker მხარს უჭერს ტექნიკის დაჩქარებას დაშიფვრა, თუ გარკვეული მოთხოვნები დაკმაყოფილებულია (დისკმა უნდა უზრუნველყოს ის, ჩართული უნდა იყოს Secure Boot და მრავალი სხვა მოთხოვნები). ტექნიკის დაშიფვრის გარეშე, BitLocker გადადის პროგრამულ დაშიფვრაზე, ასე რომ, თქვენი დისკის მუშაობა შემცირდება. BitLocker Windows 10-ში მხარს უჭერს ა
დაშიფვრის მეთოდების რაოდენობადა მხარს უჭერს შიფრის სიძლიერის შეცვლას.შენიშვნა: Windows 10-ში BitLocker Drive Encryption ხელმისაწვდომია მხოლოდ Pro, Enterprise და Education-ში გამოცემები. BitLocker-ს შეუძლია სისტემის დისკის დაშიფვრა (დისკი Windows დაინსტალირებულია), შიდა მყარი დისკები ან თუნდაც VHD ფაილი. The BitLocker To Go თვისება საშუალებას გაძლევთ დაიცვათ ფაილები, რომლებიც ინახება მოსახსნელ დისკებზე, როგორიცაა USB ფლეშ დრაივი. დაინტერესებულ მომხმარებლებს შეუძლიათ დამატებით შეცვალონ დაშიფვრის მეთოდი BitLocker-ისთვის.
შეგიძლიათ გააკეთოთ BitLocker, რომ ავტომატურად განბლოკოს თქვენი ფიქსირებული ან მოსახსნელი დისკები Windows 10-ში. არსებობს რამდენიმე გზა, რათა ის იმუშაოს.
Windows 10-ში BitLocker Drive-ისთვის ავტომატური განბლოკვის ჩართვისთვის,
- გახსენით File Explorer-ში ეს კომპიუტერის საქაღალდე.
- ორჯერ დააწკაპუნეთ დისკზე მის გასახსნელად და მიუთითეთ თქვენი პაროლი ან სმარტ ბარათი.
- დააწკაპუნეთ მარჯვენა ღილაკით თქვენს BitLocker დაცულ დისკზე და აირჩიეთ BitLocker-ის მართვა კონტექსტური მენიუდან.
- გარდა ამისა, გადადით Control Panel\System and Security\BitLocker Drive Encryption-ში კლასიკური მართვის პანელი.
- მარჯვენა მხარეს დისკის დაშიფვრაიპოვეთ თქვენი დისკი და დააწკაპუნეთ ბმულზე ჩართეთ ავტომატური განბლოკვა.
თქვენ დაასრულეთ. ბმული შეიცვლის მის ტექსტს გამორთეთ ავტომატური განბლოკვა. მასზე დაწკაპუნება გამორთავს ავტომატური განბლოკვის ფუნქციას.
ალტერნატიულად, შეგიძლიათ ჩართოთ ავტომატური განბლოკვა BitLocker დაცული დისკისთვის დისკის განბლოკვის დიალოგში.
ჩართეთ BitLocker ავტომატური განბლოკვა Drive-ისთვის Drive-ის განბლოკვისას
- გახსენით File Explorer-ში ეს კომპიუტერის საქაღალდე.
- ორჯერ დააწკაპუნეთ თქვენს დაცულ დისკზე.
- როდესაც სთხოვენ დისკის განბლოკვას და სმარტ ბარათის ან პაროლის მიწოდებას, დააწკაპუნეთ Მეტი არჩევანი ბმული.
- ჩართეთ (შეამოწმეთ) ყუთი ავტომატური განბლოკვა ამ კომპიუტერზე ავტომატური განბლოკვის ფუნქციის ჩართვისთვის.
მოგვიანებით, შეგიძლიათ გააუქმოთ ეს Მართვის პანელი\System and Security\BitLocker Drive Encryption დაწკაპუნებით გამორთეთ ავტომატური განბლოკვა ბმული.
ასევე, შეგიძლიათ ჩართოთ ავტომატური განბლოკვა BitLocker დაცული დისკისთვის Command Prompt-ის ან PowerShell-ის გამოყენებით.
ჩართეთ ან გამორთეთ BitLocker ავტომატური განბლოკვა Command Prompt-ში
- გახსენით ა ახალი ბრძანების სტრიქონი, როგორც ადმინისტრატორი.
- რომ ჩართვა ავტომატური განბლოკვა, აკრიფეთ და გაუშვით შემდეგი ბრძანება:
მართვა-bde -ავტომატური განბლოკვა -ჩართვა: - შემცვლელი თქვენი BitLocker დაცული დისკის ნამდვილი დისკის ასოთი.
- რომ გამორთვა ავტომატური განბლოკვა, აკრიფეთ და გაუშვით შემდეგი ბრძანება:
მართვა-ბდე -ავტოგანბლოკვა -გამორთვა.:
თქვენ დაასრულეთ.
ჩართეთ ან გამორთეთ BitLocker ავტომატური განბლოკვა PowerShell-ში
- გახსენით PowerShell როგორც ადმინისტრატორი.
- რომ ჩართვა ავტომატური განბლოკვა, აკრიფეთ და გაუშვით შემდეგი ბრძანება:
Enable-BitLockerAutoUnlock -MountPoint ".:" - შემცვლელი თქვენი BitLocker დაცული დისკის ნამდვილი დისკის ასოთი.
- რომ გამორთვა ავტომატური განბლოკვა, აკრიფეთ და გაუშვით შემდეგი ბრძანება:
Disable-BitLockerAutoUnlock -MountPoint ".:"
Ის არის!