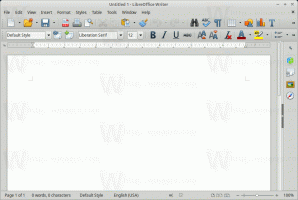როგორ დააკონფიგურიროთ და დააკონფიგურიროთ საწყისი ეკრანი Windows 8.1-ში
Windows 8-ის საწყისი ეკრანი არის სენსორული ეკრანის მომხმარებლებისთვის წვდომა ყველაფერზე კომპიუტერზე. ეს არის თქვენი პერსონალიზებული საწყისი ეკრანი, სადაც შეგიძლიათ დაამაგროთ თქვენთვის სასურველი ფილები თანამედროვე აპებისთვის, დესკტოპის პროგრამებისთვის, ვებსაიტების მალსახმობებისთვის, პარამეტრებისთვის და ყველაზე საჭირო ფაილებისთვისაც კი. თქვენ ასევე შეგიძლიათ მოძებნოთ საწყისი ეკრანიდან თქვენს მყარ დისკზე ან ვებ რესურსებზე ადგილობრივ ფაილებზე წვდომისთვის. საწყისი ეკრანი გთავაზობთ რამდენიმე ვარიანტს, რათა ის გამოიყურებოდეს უფრო პერსონალური და უნიკალური, რათა მოერგოს შენი საჭიროებებს. დღეს მინდა გავაშუქო საწყისი ეკრანის პერსონალიზაციის ფუნქციები.
ამ სტატიაში ჩვენ ვნახავთ
- როგორ შეხვიდეთ საწყისი ეკრანის პერსონალიზაციის ვარიანტებზე
- როგორ შევცვალოთ ფონის ფერი
- როგორ შევცვალოთ აქცენტის ფერი
- როგორ შევცვალოთ ფონის სურათი
- ფილების შერჩევა
-
ფილების ზომის შეცვლა და ორგანიზება
- გადაიტანეთ ფილა ახალ ჯგუფში
- გადაიტანეთ ფილა ჯგუფებს შორის
- დაალაგეთ თქვენი ჯგუფები
- ჯგუფების გადარქმევა
- კრამიტის ზომის შეცვლა
- შეცვალეთ და შეცვალეთ საწყისი ეკრანის ანიმაციები
- ჩამაგრებული აპების ხატების შეცვლა
- სხვა მასალის ჩამაგრება საწყის ეკრანზე
საწყისი ეკრანის პერსონალიზაციის ვარიანტებზე წვდომისთვის, თქვენ უნდა გააკეთოთ შემდეგი:
- გახსენით საწყისი ეკრანი Start ღილაკზე დაჭერით ან Win ღილაკის დაჭერით.
- როდესაც თქვენ ხართ დაწყების ეკრანზე, დააჭირეთ Win + I კლავიატურაზე კლავიშები. ეკრანზე გამოჩნდება პარამეტრების ხიბლი. დააწკაპუნეთ/შეეხეთ ბმულს „პერსონალიზაცია“ იქ.
აქ შეგიძლიათ შეცვალოთ საწყისი ეკრანის ფონის სურათი, ფონის ფერი და აქცენტის ფერი.
შეცვალეთ საწყისი ეკრანის ფონის ფერი
"ფონის ფერი" განყოფილებიდან შეგიძლიათ აირჩიოთ სასურველი ფონის ფერი საწყისი ეკრანისთვის. ეს ძალიან მარტივია. შეგიძლიათ აირჩიოთ 18 წინასწარ განსაზღვრული ფერიდან, რომლებიც ხელმისაწვდომია პარამეტრების ხიბლში და შემდეგ აირჩიოთ ამ ფერის 18 ჩრდილს შორის. სამწუხაროდ, არ არსებობს საშუალება გამოიყენოს მორგებული ფერი, რადგან დაწყების ეკრანი მხოლოდ წინასწარ დაყენებული პალიტრიდან ფერების გამოყენების საშუალებას იძლევა.
ფერი, რომელსაც აქ აირჩევთ, გამოყენებული იქნება არა მხოლოდ საწყისი ეკრანის ფონად, არამედ შესვლის ფერად.
მაგალითად, დავუშვათ, რომ თქვენ დააყენეთ წითელი ფერი საწყისი ეკრანის ფონად. მომდევნო შესვლისას წითელ ფონზე დაინახავთ ტექსტს „მოგესალმებით“!
თუმცა, როდესაც გადატვირთავთ Windows 8-ს, გადატვირთვის შემდეგ ნახავთ ნაგულისხმევი ფერი, რომელიც შეიძლება იყოს განსხვავებული, და მას შემდეგ რაც შეიყვანთ თქვენს პაროლს (ან შედით ავტომატურადწითელ ფონზე დაინახავთ მისასალმებელ ტექსტს. ეს იმიტომ ხდება, რომ Windows 8-ს აქვს ორი ფერი შესვლის ეკრანისთვის. ფერი, რომელსაც თავდაპირველად ხედავთ შესვლამდე, არის ნაგულისხმევი ფერი სისტემის შესვლის ეკრანისთვის. თქვენ ასევე ხედავთ ამ ფერს თქვენი მომხმარებლის ანგარიშიდან გასვლისას. ის აჩვენებს ყველა მომხმარებლის ანგარიშს, რომლებიც ჩამოთვლილია ნაგულისხმევ ლურჯ ფონზე. Windows 8 არ იძლევა ამ სისტემის შესვლის ეკრანის ფონის ფერის შეცვლის საშუალებას.
თუ გსურთ მისი შეცვლა, შეგიძლიათ გამოიყენოთ ჩემი უფასო პროგრამა, ეკრანის ჩაკეტვის მომრგებელი.
მას მოყვება პარამეტრი, რომ შეცვალოს ნაგულისხმევი შესვლის ეკრანის ფერი. იხ ეს არტიკლი დამატებითი დეტალებისთვის.
გარდა ამისა, შეიძლება დაგჭირდეთ იგივე ფერის გამოყენება ფანჯრის ჩარჩოებისთვის და საწყისი ეკრანის ფონისთვის. ჩემი ColorSync აპის გამოყენებით, შეგიძლიათ დააყენოთ თქვენი საწყისი ეკრანის ფონის ფერი, რათა შეესაბამებოდეს დესკტოპის აპების ფანჯრის ჩარჩოების ფერს და პირიქით. ColorSync არის ძალიან საინტერესო აპი სათამაშოდ.
შეცვალეთ აქცენტის ფერი
აქცენტის ფერი გამოიყენება არჩეული ან ფოკუსირებული ელემენტების ხაზგასასმელად საწყის ეკრანზე და კომპიუტერის პარამეტრების აპის შიგნით. აპლიკაციის ზოლი, რომელიც გამოჩნდება Win+Z-ის დაჭერისას, ასევე გამოჩნდება აქცენტის ფერში. პარამეტრების ხიბლის გამოყენებით, შეგიძლიათ აირჩიოთ აქცენტის ფერი 18 წინასწარ განსაზღვრული ფერიდან და შემდეგ დახვეწოთ თქვენი არჩევანი 12 ჩრდილს შორის. აქცენტის ფერების შეცვლა ასევე გავლენას ახდენს საწყისი ეკრანის ფონის ზოგიერთ ელემენტზე. აქცენტის ფერი გამოიყენება სხვადასხვა ფორმის, ზოლებისა და ორნამენტებისთვის, რომლებიც გადაფარებულია საწყისი ეკრანის ფონის სურათებზე.
შეცვალეთ საწყისი ეკრანის ფონის სურათი
პარამეტრების ხიბლი საშუალებას გაძლევთ დააყენოთ სხვადასხვა ხელოვნების ფონი. მიუხედავად იმისა, რომ ზოგიერთი მათგანი ზედმეტად მზაკვრულია ფონად გამოსაყენებლად, ზოგიერთი მათგანი მშვენიერია. განსაკუთრებით საინტერესოა ანიმაციური ფილმები. თქვენ ასევე შეგიძლიათ შეცვალოთ ფერები, როგორც ზემოთ აღწერილი შემდეგ თქვენ ირჩევთ ფონს.
ასევე შესაძლებელია გამორთოთ საწყისი ეკრანის ფონის ხელოვნება და გამოიყენოთ მხოლოდ ჩვეულებრივი ფონის ფერი. გამოიყენეთ შესაბამისი წინასწარ დაყენება პარამეტრების ხიბლში:
გარდა ამისა, Windows 8.1-ის დაწყების ეკრანზე შეგიძლიათ გამოიყენოთ ფონის სურათი (ფონი), რომელიც დააყენეთ სამუშაო მაგიდაზე. დააწკაპუნეთ ან შეეხეთ ბოლო ველს წინასწარ დაყენებულ სიაში.
მაიკროსოფტმა დაამატა ეს უკანასკნელი ვარიანტი, რათა დესკტოპიდან მეტროზე გადასვლა და პირიქით, ნაკლებად დამღლელი იყოს. ჩემთვის ეს არ ცვლის იმ ფაქტს, რომ მომხმარებელმა უნდა გადავიდეს სხვა გარემოში, რომელიც მუშაობს დესკტოპისგან სრულიად განსხვავებულად.
ფილების შერჩევა
ფილების ასარჩევად, თქვენ უნდა დააწკაპუნოთ მათზე მარჯვენა ღილაკით, რათა ნახოთ სხვადასხვა ვარიანტები, რომლებიც გამოიყენება მათზე. მრავალი ფილის ასარჩევად მეთოდი განსხვავებულია განახლება 1-მდე და განახლების 1-ის გამოყენების შემდეგ. თუ თქვენ იყენებთ Windows 8.1-ს განახლების 1-ის დაყენების გარეშე, მაშინ შეგიძლიათ აირჩიოთ რამდენიმე ფილა თითოეულ მათგანზე მარჯვენა ღილაკით, სათითაოდ. თუ თქვენ გაქვთ დაინსტალირებული განახლება 1, თქვენ უნდა გეჭიროთ Ctrl ღილაკი და შემდეგ დააწკაპუნეთ მარცხენა ღილაკზე, რათა აირჩიოთ ისინი, რადგან თქვენ შეგიძლიათ აირჩიოთ ფაილები File Explorer-ში. თქვენ ასევე შეგიძლიათ დააჭიროთ Ctrl კლავიშს და გამოიყენოთ Space ზოლი (სანამ Ctrl დაჭერილია) კლავიატურის გამოყენებით ფილების ასარჩევად.
ფილების ზომის შეცვლა და ორგანიზება
საწყისი ეკრანი საშუალებას გაძლევთ მოაწყოთ ფილები დასახელებულ ჯგუფებში.
კრამიტის ახალ ჯგუფში გადატანა, გადაიტანეთ ფილა არსებულ ჯგუფებს შორის არსებულ ცარიელ სივრცეში, სანამ არ დაინახავთ მკრთალ ვერტიკალურ ზოლს. გაათავისუფლეთ მაუსის ღილაკი - და შეიქმნება ახალი ჯგუფი ამ ფილისთვის.
კრამიტის გადატანა ერთი ჯგუფიდან მეორეში, გადაიტანეთ და ჩააგდეთ ახალ ჯგუფში.
ფილების ჯგუფების დალაგება
მას შემდეგ რაც მოაწყობთ ყველა თქვენი ფილა ჯგუფებად, შეგიძლიათ ხელახლა დაალაგოთ ჯგუფები. უბრალოდ დააჭირეთ ღილაკს "მინუს ნიშანი" საწყისი ეკრანის ქვედა მარჯვენა კუთხეში. საწყისი ეკრანის ხედის შემცირება მოხდება.
ფილების ჯგუფების გადარქმევა
თქვენი ჯგუფების სახელის გადარქმევის მიზნით, დააწკაპუნეთ მაუსის მარჯვენა ღილაკით საწყისი ეკრანის ცარიელ სივრცეზე და აირჩიეთ "ჯგუფების სახელები" კონტექსტური მენიუდან.
თქვენ შეძლებთ შეიყვანოთ ჯგუფის სათაური:
ფილების ზომის შეცვლა
- დაწყების ეკრანზე, ხანგრძლივად დააჭირეთ ფილას, რომლის ზომის შეცვლა გსურთ. (თუ იყენებთ მაუსს, დააწკაპუნეთ ფილაზე მარჯვენა ღილაკით.)
- შეეხეთ ან დააჭირეთ ზომის შეცვლას.
- აირჩიეთ თქვენთვის სასურველი ზომა.
ეკრანის ანიმაციების დაწყება
ნაგულისხმევად, საწყისი ეკრანი ანიმირებს ფილებს ნელა, როდესაც პირველად შედიხართ, მაგრამ ანიმაცია ბევრად უფრო სწრაფია, როდესაც შემდეგ გადახვალთ საწყის ეკრანზე. შესაძლებელია ამ ანიმაციების შესწორება, ანუ მათი აჩქარება ან შენელება, ან მათი ქცევის შეცვლა. შეგიძლიათ ანიმაციის დაკვრა ყოველ ჯერზე, როდესაც გადახვალთ საწყის ეკრანზე!
იხილეთ შემდეგი სტატია, რომ გაიგოთ ყველაფერი დამალული პარამეტრების შესახებ, რომელიც დაკავშირებულია საწყისი ეკრანის ანიმაციებთან:
ჩართეთ გაფართოებული ანიმაციები საწყისი ეკრანისთვის Windows 8-ში
თუ არ გირჩევნიათ ანიმაციები და გსურთ უფრო სწრაფი, მყისიერად რეაგირებადი მომხმარებლის ინტერფეისი, შეგიძლიათ გამორთეთ საწყისი ეკრანის ყველა ანიმაცია.
შეცვალეთ ჩამაგრებული აპების ხატულები
ბევრი მომხმარებლისთვის გაუგებარია, როგორ შეცვალოს ჩამაგრებული დესკტოპის აპების ხატულები საწყისი ეკრანზე. ამ ხატების შეცვლის პირდაპირი ვარიანტი არ არსებობს. ჩვენ გვაქვს კარგი გაკვეთილი ამისთვის - როგორ შევცვალოთ დამაგრებული დესკტოპის აპის ხატულა საწყისი ეკრანზე.
სხვა მასალის ჩამაგრება საწყის ეკრანზე
საწყისი ეკრანი არ არის მხოლოდ აპების მალსახმობების დასამაგრებლად. შეგიძლიათ დაამაგროთ საყვარელი ვებსაიტები Internet Explorer-დან, ან თქვენი კონტაქტები ხალხის აპიდან. საქაღალდეების ჩამაგრება შესაძლებელია File Explorer-დან, მათზე მარჯვენა ღილაკით და არჩევით ჩამაგრება დასაწყებად. მაგრამ რაც შეეხება სხვა ფაილების ჩამაგრებას, როგორიცაა დოკუმენტები, მუსიკალური ფაილები, ვიდეოები, სურათები, დისკები, პანელის ელემენტები, სპეციალური საქაღალდეები ან ბიბლიოთეკები? Winaero-ში ჩვენ შევიმუშავეთ აპლიკაცია ე.წ მიამაგრეთ 8-ზე ამ ფუნქციის განბლოკვა Windows 8.1-ში. წაიკითხეთ მეტი Pin to 8-ის შესახებ ამ სტატიაში: როგორ დავამატოთ მენიუს "Pin to Start Screen" პუნქტი Windows 8.1-ის ყველა ფაილს