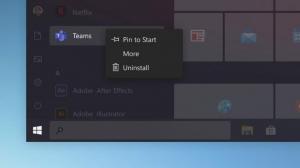Windows 10-ის პაროლის აღდგენა მესამე მხარის ხელსაწყოების გამოყენების გარეშე
თუ დაგავიწყდათ Windows 10 ანგარიშის პაროლი და ვერ შედიხართ სხვა ანგარიშის გამოყენებით, მაშინ ეს სტატია აუცილებლად გამოგადგებათ. ჩვენ ვნახავთ, თუ როგორ უნდა აღვადგინოთ ანგარიშის პაროლი Windows 10-ში მესამე მხარის ხელსაწყოების გამოყენების გარეშე. ყველაფერი რაც ჩვენ გვჭირდება არის ჩამტვირთავი მედია Windows 10 Setup-ით. მიჰყევით ქვემოთ მოცემულ ინსტრუქციას.
რეკლამა
თქვენ უნდა გამოიყენოთ Windows-ის დაყენების დისკი შესაბამისი არქიტექტურით - 32-ბიტიანი ან 64-ბიტიანი იმისდა მიხედვით, თუ რომელი Windows გაქვთ დაინსტალირებული.
- თუ გაქვთ Windows 10 x86, გამოიყენეთ Windows 10 x86, Windows 8 x86 ან Windows 7 x86 დაყენების დისკი. შეგიძლიათ გამოიყენოთ ჩატვირთვის მედია Windows-ის წინა ვერსიიდან.
- თუ თქვენ გაქვთ Windows 10 x64, გამოიყენეთ Windows 10 x64, Windows 8 x64 ან Windows 7 x64 დაყენების დისკი.
თუ თქვენ არ შეგიძლიათ ჩატვირთვა DVD მედიიდან, ანუ თქვენს კომპიუტერს არ აქვს ოპტიკური დისკი, შეგიძლიათ შექმნათ ჩამტვირთავი ფლეშ დრაივი.
ჩამტვირთავი USB დისკის შესაქმნელად იხილეთ ეს სტატიები:
- როგორ დააინსტალიროთ Windows 10 ჩამტვირთავი USB დისკიდან.
- როგორ შევქმნათ ჩამტვირთავი UEFI USB დისკი Windows 10 Setup-ით.
- ჩატვირთვა Windows-ის საინსტალაციო დისკიდან/USB ჯოხიდან Windows-ის დაყენებით.
- დაელოდეთ "Windows Setup" ეკრანს:

- დაჭერა ცვლა + F10 კლავიშები ერთად კლავიატურაზე. ეს გახსნის ბრძანების სტრიქონის ფანჯარას:

- ბრძანების სტრიქონში ჩაწერეთ რეგედიტი და დააჭირეთ Enter ღილაკს. ეს გაიხსნება რეესტრის რედაქტორი.

- აირჩიეთ HKEY_LOCAL_MACHINE გასაღები მარცხნივ.
 მას შემდეგ რაც აირჩევთ, გაუშვით File -> Load Hive... მენიუს ბრძანება. იხილეთ მეტი დეტალი აქ: როგორ შევიდეთ სხვა მომხმარებლის ან სხვა OS-ის რეესტრში.
მას შემდეგ რაც აირჩევთ, გაუშვით File -> Load Hive... მენიუს ბრძანება. იხილეთ მეტი დეტალი აქ: როგორ შევიდეთ სხვა მომხმარებლის ან სხვა OS-ის რეესტრში.
- ჩატვირთვის დიალოგში აირჩიეთ შემდეგი ფაილი:
დრაივი:\Windows\System32\config\SYSTEM
შეცვალეთ DRIVE ნაწილი დისკის ასოთი, სადაც მდებარეობს თქვენი Windows ინსტალაცია. ჩვეულებრივ ეს არის დისკი D:.


- შეიყვანეთ ნებისმიერი სასურველი სახელი სკისთვის, რომელსაც ატვირთავთ. მაგალითად, მე დავარქვი სახელი 111:
- გადადით შემდეგ გასაღებზე:
HKEY_LOCAL_MACHINE\111\Setup

რედაქტირება cmdline პარამეტრი და დააყენეთ cmd.exe
Შეცვალე SetupType DWORD პარამეტრის მნიშვნელობა 2-მდე.
- ახლა აირჩიეთ მარცხნივ 111 და გაუშვით მენიუს ელემენტი File -> Unload hive-ში Regedit-ში.

 დახურეთ რეესტრის რედაქტორი და ყველა ღია ფანჯარა.
დახურეთ რეესტრის რედაქტორი და ყველა ღია ფანჯარა. თქვენი კომპიუტერი გადაიტვირთება.
თქვენი კომპიუტერი გადაიტვირთება. - ამოიღეთ ჩამტვირთავი მედია და ჩატვირთეთ თქვენი კომპიუტერის ლოკალური დისკიდან. ეკრანი ასე გამოიყურება:

- ჩაწერეთ შემდეგი ბრძანება გახსნილ ბრძანების სტრიქონში:
წმინდა მომხმარებელი
ის გაჩვენებთ თქვენს კომპიუტერში არსებულ ყველა ანგარიშს.

- თქვენი Windows ანგარიშისთვის ახალი პაროლის დასაყენებლად, აკრიფეთ შემდეგი ბრძანება:
წმინდა მომხმარებლის შესვლა new_password
თუ თქვენი შესვლის სახელი შეიცავს სივრცეებს, ჩაწერეთ შემდეგნაირად:
წმინდა მომხმარებელი "თქვენი შესვლა" new_password
Მაგალითად:

- ჩაწერეთ "regedit" რეესტრის რედაქტორის გასახსნელად.
- გადადით შემდეგ გასაღებზე:
HKEY_LOCAL_MACHINE\System\Setup
რედაქტირება cmdline პარამეტრი და დააყენეთ იგი ცარიელ მნიშვნელობაზე.
Შეცვალე SetupType DWORD პარამეტრის მნიშვნელობა 0-მდე. იხილეთ ეს ეკრანის სურათი:
- გასაგრძელებლად დახურეთ რეესტრის რედაქტორი და ბრძანების სტრიქონის ფანჯარა.
თქვენ დაასრულეთ! Windows 10 გადაიტვირთება. ამის შემდეგ გამოჩნდება შესვლის ეკრანი და თქვენ შეძლებთ შეხვიდეთ თქვენს მიერ ახლახან დაყენებული პაროლის გამოყენებით!
იხილეთ მთელი პროცესი ამ ვიდეოში:
რჩევა: შეგიძლია გამოიწერეთ Winaero Youtube-ზე.
იგივე შეიძლება გაკეთდეს Windows 7 და Windows 8.