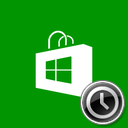ჩართეთ BitLocker მოსახსნელი მონაცემთა დისკებისთვის Windows 10-ში
ჩართეთ ან გამორთეთ BitLocker მოსახსნელი მონაცემთა დისკებისთვის Windows 10-ში (BitLocker To Go)
დამატებითი დაცვისთვის, Windows 10 საშუალებას გაძლევთ ჩართოთ BitLocker მოსახსნელი მონაცემთა დისკებისთვის. ასევე ცნობილია როგორც "BitLocker To Go", ეს ფუნქცია მოიცავს USB ფლეშ დრაივების, SD ბარათების დაშიფვრას, გარე მყარი დისკი და სხვა დისკები, რომლებიც ფორმატირებულია NTFS, FAT16, FAT32 ან exFAT ფაილის გამოყენებით სისტემები. იგი მხარს უჭერს დაცვას ჭკვიანი ბარათით ან პაროლით.
BitLocker პირველად დაინერგა Windows Vista-ში და დღემდე არსებობს Windows 10-ში. ის განხორციელდა ექსკლუზიურად Windows-ისთვის და არ აქვს ოფიციალური მხარდაჭერა ალტერნატიულ ოპერაციულ სისტემებში. BitLocker-ს შეუძლია გამოიყენოს თქვენი კომპიუტერის სანდო პლატფორმის მოდული (TPM) დაშიფვრის გასაღების საიდუმლოების შესანახად. Windows-ის თანამედროვე ვერსიებში, როგორიცაა Windows 8.1 და Windows 10, BitLocker მხარს უჭერს ტექნიკის დაჩქარებას დაშიფვრა, თუ გარკვეული მოთხოვნები დაკმაყოფილებულია (დისკმა უნდა უზრუნველყოს ის, ჩართული უნდა იყოს Secure Boot და მრავალი სხვა მოთხოვნები). ტექნიკის დაშიფვრის გარეშე, BitLocker გადადის პროგრამულ დაშიფვრაზე, ასე რომ, თქვენი დისკის მუშაობა შემცირდება. BitLocker Windows 10-ში მხარს უჭერს ა
დაშიფვრის მეთოდების რაოდენობადა მხარს უჭერს შიფრის სიძლიერის შეცვლას.შენიშვნა: Windows 10-ში BitLocker Drive Encryption ხელმისაწვდომია მხოლოდ Pro, Enterprise და Education-ში გამოცემები. BitLocker-ს შეუძლია სისტემის დისკის დაშიფვრა (დისკი Windows დაინსტალირებულია), შიდა მყარი დისკები. The BitLocker To Go ფუნქცია საშუალებას გაძლევთ დაიცვათ ფაილები, რომლებიც ინახება მოსახსნელ დისკებზე, როგორიცაა USB ფლეშ დრაივი.
არსებობს რამდენიმე მეთოდი, რომელთა გამოყენება შეგიძლიათ BitLocker-ის ჩართვა ან გამორთვა მოსახსნელი დისკისთვის.
Windows 10-ში მოსახსნელი მონაცემთა დისკისთვის BitLocker ჩართვისთვის,
- კონფიგურაცია დაშიფვრის მეთოდი BitLocker-ისთვის საჭიროების შემთხვევაში.
- გახსენით File Explorer-ში ეს კომპიუტერის საქაღალდე.
- დააწკაპუნეთ დისკზე მარჯვენა ღილაკით და აირჩიეთ ჩართეთ Bitlocker კონტექსტური მენიუდან.
- ალტერნატიულად, დააწკაპუნეთ Მართვა ჩანართი ქვეშ Drive Toolს ლენტში, შემდეგ დააწკაპუნეთ ჩართეთ BitLocker ბრძანება.
- და ბოლოს, შეგიძლიათ გახსნათ Control Panel\System and Security\BitLocker Drive Encryption. მარჯვნივ, იპოვეთ თქვენი მოსახსნელი დისკი და დააწკაპუნეთ ბმულზე ჩართეთ Bitlocker.
- შემდეგ დიალოგში აირჩიეთ ჭკვიანი ბარათი ან მიუთითეთ პაროლი დისკის შიგთავსის დასაშიფრად.
- აირჩიეთ დაშიფვრის გასაღების სარეზერვო ასლის შექმნა. მაგალითად, შეგიძლიათ დაბეჭდოთ იგი.
- აირჩიეთ თქვენი დისკის სივრცის რამდენი დაშიფვრა. ახალი დისკებისთვის შეგიძლიათ აირჩიოთ „მხოლოდ გამოყენებული დისკის ადგილი“. დისკებისთვის, რომლებიც უკვე შეიცავს ფაილებს, აირჩიეთ მთელი დისკის დაშიფვრა.
- მიუთითეთ დაშიფვრის რომელი რეჟიმის გამოყენება.
- დაშიფვრის ახალი რეჟიმი (XTS-AES 128-bit) მხარდაჭერილია Windows 10-ზე.
-
თავსებადი რეჟიმი (AES-CBC 128-bit) მხარდაჭერილია Windows Vista-ზე, Windows 7-ზე და Windows 8/8.1-ზე.
- Დააკლიკეთ დაიწყეთ დაშიფვრა.
თქვენ დაასრულეთ. მოსახსნელი მონაცემთა დისკი დაშიფრული იქნება. ამას შეიძლება დიდი დრო დასჭირდეს მოსახსნელი დისკის ზომისა და მისი სიმძლავრის მიხედვით.
Windows 10-ში მოსახსნელი დისკისთვის BitLocker-ის გამორთვა
- შეაერთეთ თქვენი მოსახსნელი დისკი კომპიუტერთან.
- გახსენით File Explorer-ში ეს კომპიუტერის საქაღალდე.
- დააწკაპუნეთ დისკზე მარჯვენა ღილაკით და აირჩიეთ BitLocker-ის მართვა კონტექსტური მენიუდან.
- ალტერნატიულად, დააწკაპუნეთ Მართვა ჩანართი ქვეშ Drive Toolს ლენტში, შემდეგ დააწკაპუნეთ BitLocker-ის მართვა ბრძანება.
- და ბოლოს, შეგიძლიათ გახსნათ Control Panel\System and Security\BitLocker Drive Encryption.
- მარჯვენა მხარეს Drive Encryption Dialogიპოვეთ თქვენი მოსახსნელი დისკი და დააწკაპუნეთ ბმულზე გამორთეთ Bitlocker.
- დააწკაპუნეთ გამორთეთ BitLocker ოპერაციის დასადასტურებლად.
თქვენ დაასრულეთ. BitLocker გაშიფვრავს დისკის შიგთავსს.
ასევე, შეგიძლიათ გამორთოთ BitLocker მოსახსნელი დისკისთვის Command Prompt-დან ან PowerShell-იდან.
BitLocker-ის გამორთვა მოსახსნელი დისკისთვის ბრძანების ხაზიდან
- გახსენით ა ახალი ბრძანების სტრიქონი, როგორც ადმინისტრატორი.
- ჩაწერეთ და გაუშვით შემდეგი ბრძანება:
მართვა-ბდე -გამორთვა.: - შემცვლელი დისკის ნამდვილი დისკის ასოთი, რომლის გაშიფვრაც გსურთ. Მაგალითად:
მართვა-bde-off D:. - ალტერნატიულად, გახსენით PowerShell როგორც ადმინისტრატორი.
- ჩაწერეთ და გაუშვით შემდეგი ბრძანება:
გამორთეთ-BitLocker -MountPoint".:" - შემცვლელი დისკის ნამდვილი დისკის ასოთი, რომლის გაშიფვრაც გსურთ. Მაგალითად:
გამორთეთ-BitLocker -MountPoint "D:".
თქვენ დაასრულეთ!