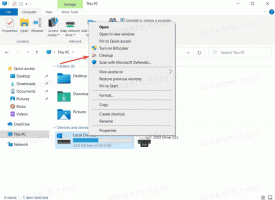როგორ გამორთოთ Windows Firewall Windows 10-ში
Windows Firewall არის შესანიშნავი ფუნქცია Windows-ის თანამედროვე ვერსიებში. ის დაინერგა Windows XP-ში და გაუმჯობესდა Windows XP Service Pack 2-ში. ტესტირების მიზნით, შეიძლება დაგჭირდეთ Windows Firewall-ის გამორთვა. მაგალითად, თუ გსურთ დარწმუნდეთ, რომ არ გქონიათ არასწორი კონფიგურაცია და ის არ ბლოკავს რაიმე მნიშვნელოვან აპს, რომლის გამოყენებასაც ცდილობთ, მაშინ მისი გამორთვა მნიშვნელოვანი ხდება. აქ მოცემულია, თუ როგორ უნდა გამორთოთ Windows Firewall Windows 10-ში.
რეკლამა
Windows 10-ში Windows Firewall მთლიანად დაფუძნებულია Windows Filtering Platform API-ზე და აქვს IPsec ინტეგრირებული მასში. ეს ასეა მას შემდეგ, რაც Windows Vista, სადაც ბუხარმა დაამატა გამავალი კავშირის ბლოკირება და ასევე მოყვება მოწინავე პანელი, სახელწოდებით Windows Firewall Advanced Security. ის იძლევა წვრილმარცვლოვან კონტროლს firewall-ის კონფიგურაციაზე. Windows Firewall მხარს უჭერს მრავალ აქტიურ პროფილს, თანაარსებობას მესამე მხარის ფეიერვოლებთან და პორტების დიაპაზონებსა და პროტოკოლებზე დაფუძნებულ წესებს. Windows 10-ში ტელემეტრიის და განახლებების დასაბლოკად შეგიძლიათ გამოიყენოთ ჩაშენებული Windows Firewall.
თუ საჭიროა მისი დროებით ან სამუდამოდ გამორთვა, აი როგორ. კარგი იდეაა შექმენით თქვენი Firewall-ის წესების სარეზერვო ასლი სანამ გააგრძელებ.
Სარჩევი.
Windows 10-ში Firewall-ის გამორთვა, გააკეთეთ შემდეგი.
Windows 10 Creators-ის განახლებიდან დაწყებული, Windows Defender უსაფრთხოების ცენტრის გამოყენება შესაძლებელია Windows Firewall-ის სწრაფად გამორთვისთვის.
- გახსენით ის, როგორც აღწერილია სტატიაში: Windows Defender უსაფრთხოების ცენტრი Windows 10 Creators Update-ში. ალტერნატიულად, შეგიძლიათ შექმნათ სპეციალური მალსახმობი გასახსნელად.

- Windows Defender უსაფრთხოების ცენტრის მომხმარებლის ინტერფეისში დააწკაპუნეთ ხატულაზე Firewall და ქსელის დაცვა.

- შემდეგი გვერდი გაიხსნება.
 დააწკაპუნეთ ბმულზე პირადი (აღმოჩენილი) ქსელი ან საჯარო (არა აღმოჩენადი) ქსელი ქსელის არჩეული ტიპისთვის firewall-ის გამორთვა.
დააწკაპუნეთ ბმულზე პირადი (აღმოჩენილი) ქსელი ან საჯარო (არა აღმოჩენადი) ქსელი ქსელის არჩეული ტიპისთვის firewall-ის გამორთვა. - შემდეგ გვერდზე, გამორთეთ ეს ვარიანტი Windows Firewall. როდესაც გამორთულია, Windows Firewall არ დაბლოკავს Windows 10-ში გაშვებულ აპებს. გამორთული იქნება.

- გამოჩნდება UAC დადასტურების მოთხოვნა. ოპერაციის დასადასტურებლად დააჭირეთ დიახ.


Windows Firewall-ის გათიშვა არის უსაფრთხოების რისკი. მე არ გირჩევთ მისი მუდმივად გათიშვის შენარჩუნებას. შეასრულეთ ყველა საჭირო შემოწმება და ტესტირება და ჩართეთ იგი იმავე პარამეტრის გამოყენებით.
შეგიძლიათ გამორთოთ Windows Firewall საკონტროლო პანელში.
Windows Defender უსაფრთხოების ცენტრი არის Windows 10 Creators Update-ის ახალი ფუნქცია. თუ თქვენ იყენებთ Windows 10-ის წინა გამოშვებას (მაგალითად, თუ გაქვთ გადაიდო Windows 10 Creators Update გარკვეული ხნით), შემდეგ თქვენ უნდა გააკეთოთ შემდეგი, რომ გამორთოთ firewall.
- გახსენით Მართვის პანელი.
- გადადით შემდეგ გზაზე:
მართვის პანელი\სისტემა და უსაფრთხოება\Windows Firewall

- დააწკაპუნეთ ბმულზე ჩართეთ ან გამორთეთ Windows Firewall მარცხენა პანელში.

- იქ აირჩიეთ ვარიანტი გამორთეთ Windows Firewall ქსელის ყველა სასურველი ტიპისთვის.

მოგვიანებით ჩასართავად, შეგიძლიათ გამოიყენოთ იგივე პანელის აპლეტი და დააყენოთ ვარიანტი ჩართეთ Windows Firewall.
თქვენ შეგიძლიათ გამორთოთ Windows Firewall ბრძანების სტრიქონში.
დაბოლოს, არსებობს მრავალი კონსოლის ბრძანება, რომელიც შეგიძლიათ გამოიყენოთ Windows 10-ში Windows Firewall-ის გამორთვისთვის.
In ამაღლებული ბრძანების სტრიქონი, ჩაწერეთ ქვემოთ მოცემული ერთ-ერთი ბრძანება.
გამორთეთ Windows Firewall ქსელის ყველა ტიპისთვის (პროფილები)
netsh advfirewall-მა გამორთო ყველა პროფილის მდგომარეობა

გამორთეთ Windows Firewall მხოლოდ აქტიური პროფილისთვის:
netsh advfirewall-მა გამორთო მიმდინარე პროფილის მდგომარეობა
გამორთეთ Windows Firewall დომენის პროფილისთვის:
netsh advfirewall-მა დააყენა დომენის პროფილის მდგომარეობა გამორთული
გამორთეთ Windows Firewall პირადი პროფილისთვის:
netsh advfirewall-მა გამორთო კერძო პროფილის მდგომარეობა
გამორთეთ Windows Firewall საჯარო პროფილისთვის:
netsh advfirewall-მა გამორთო საჯარო პროფილის მდგომარეობა
ზემოთ მოყვანილი რომელიმე ბრძანების დასაბრუნებლად და Windows Firewall-ის ხელახლა ჩასართავად, შეცვალეთ „გამორთული“ ნაწილი ბრძანების ბოლოს „on“-ით, მაგ.
netsh advfirewall-მა გამორთო ყველა პროფილის მდგომარეობა

შეგიძლიათ გამორთოთ Windows Firewall PowerShell-ში
ბრძანებების შემდეგი ნაკრები ხელმისაწვდომია Windows PowerShell-ში. თუ ხშირად იყენებთ PowerShell-ს, შეგიძლიათ გამოიყენოთ ისინი ზემოთ მოცემული სიის ნაცვლად.
გახსენით ახალი ამაღლებული PowerShell მაგალითად და ჩაწერეთ შემდეგი ბრძანებები:
გამორთეთ Windows Firewall ყველა პროფილისთვის:
Set-NetFirewallProfile -ჩართულია False

გამორთეთ Windows Firewall დომენის პროფილისთვის.
Set-NetFirewallProfile -Profile Domain -Enabled False
გამორთეთ Windows Firewall მხოლოდ პირადი ქსელის პროფილისთვის.
Set-NetFirewallProfile -Profile Private -Enabled False
გამორთეთ Windows Firewall საჯარო პროფილისთვის.
Set-NetFirewallProfile -Profile Public -Enabled False
რომელიმე ზემოთ მოცემული ბრძანების დასაბრუნებლად, შეცვალეთ "False" ბრძანების ბოლოს "True". Მაგალითად,
Set-NetFirewallProfile -ჩართულია True

Ის არის.