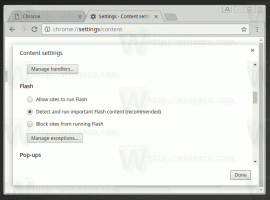ჩართეთ ან გამორთეთ Wake on LAN Windows 10-ში (WOL)
აი, როგორ ჩართოთ ან გამორთოთ Wake on LAN Windows 10-ში (WOL)
Wake-on-LAN (WOL) არის მაგარი ფუნქცია, რომელიც საშუალებას გაძლევთ გააღვიძოთ თქვენი კომპიუტერი ძილისგან ან გამორთვა ლოკალური ქსელის ან ინტერნეტის მეშვეობით. ის მუშაობს როგორც დისტანციური დენის ღილაკი. თუ თქვენი აპარატურა მხარს უჭერს WOL-ს, შეგიძლიათ ჩართოთ კომპიუტერი დისტანციურად.
რეკლამა
The Wake on LAN (WOL) ფუნქცია აღვიძებს კომპიუტერს დაბალი სიმძლავრის მდგომარეობიდან, როდესაც ქსელის ადაპტერი აღმოაჩენს WOL მოვლენას, როგორიცაა ჯადოსნური პაკეტი. ჩვეულებრივ, ეს ღონისძიება არის სპეციალურად შექმნილი Ethernet პაკეტი. Wake on LAN ფუნქციის ჩართვის შემდეგ, თქვენი მოწყობილობა შეძლებს აღმოაჩინოს ასეთი ჯადოსნური პაკეტები, რომლებიც შეიცავს მის MAC მისამართს და ჩართოს. ეს ნიშნავს, რომ თქვენ შეგიძლიათ გააღვიძოთ თქვენი კომპიუტერი ქსელში არსებული სხვა მოწყობილობიდან ჯადოსნური პაკეტის გაგზავნით.
Wake-on-LAN ქცევა
ნაგულისხმევი ქცევა WOL მოვლენების საპასუხოდ Windows 7-დან Windows 10-მდე შეიცვალა.
Windows 7-ში ნაგულისხმევი გამორთვის ოპერაცია აყენებს სისტემას კლასიკურ გამორთვის მდგომარეობაში (S5). მხოლოდ გარკვეულმა დედაპლატებმა შეძლეს ქსელური ადაპტერების სიმძლავრე, რათა გამოეღვიძებინათ მოწყობილობა S5 რეჟიმიდან.
Windows 10-ში ნაგულისხმევი გამორთვის ქცევა აყენებს სისტემას ჰიბრიდულ გამორთვაში (ასევე ცნობილი როგორც სწრაფი გაშვება) (S4) მდგომარეობა. და ყველა მოწყობილობა არის ჩადეთ D3. ამ შემთხვევაში, WOL S4 ან S5-დან არ არის მხარდაჭერილი. ქსელური გადამყვანები არ არის ცალსახად ჩართული WOL-ისთვის ამ შემთხვევებში, რადგან მომხმარებლები ელიან ნულოვანი ენერგიის მოხმარებას და ბატარეის დაბალ ენერგიას გამორთვის მდგომარეობაში. ასე რომ, WOL გამორთულია ნაგულისხმევად. თქვენ უნდა დააკონფიგურიროთ OS, რომ WOL იმუშაოს.
როგორ ჩართოთ Wake on LAN Windows 10-ში (WOL)
- გახსენით თქვენი BIOS ან UEFI ჭურვი. თქვენი ტექნიკის მიხედვით, შეიძლება დაგჭირდეთ დააჭიროთ Esc, Del, F1 ან F2 და ა.შ. ჩატვირთვისას BIOS-ში შესასვლელად.
- ჩართეთ ან გამორთეთ ჩართვა PCI-E-ით ან WOL (Wake-on-LAN) ვარიანტი ენერგიის მართვის პარამეტრებში.


- ახლა, დაიწყეთ Windows 10.
- Გააღე Მოწყობილობის მენეჯერი.
- გააფართოვეთ Ქსელის ადაპტერები ჩანაწერი მარცხნივ და ორჯერ დააწკაპუნეთ თქვენს ქსელურ ადაპტერზე.

- დააწკაპუნეთ Მოწინავე ჩანართში Თვისებები ფანჯარა და აირჩიეთ Wake on Magic Packet ვარიანტი -ში საკუთრება პანელი მარცხნივ.

- აირჩიეთ ჩართულია წელს ღირებულება ჩამოსაშლელი სია.
თქვენ ჩართეთ WOL ფუნქცია Windows 10-ში. ახლა კარგი იდეაა ისწავლოთ მისი გამოყენება. მიჰყევით ამ ბმულს:
როგორ გამოვიყენოთ wake on LAN Windows 10-ზე
ანალოგიურად, შეგიძლიათ გამორთოთ Wake-on-Lan ვარიანტი ზემოთ განხილული დიალოგის გამოყენებით. აღსანიშნავია, რომ მისი გახსნა შეგიძლიათ ქსელური კავშირები საქაღალდე კონკრეტული ადაპტერისთვის.
გამორთეთ Wake on LAN (WOL) Windows 10-ში
- Გააღე Მართვის პანელი.
- გადადით Control Panel\Network and Internet\Network and Sharing Center.
- მარჯვნივ, დააწკაპუნეთ შეცვალეთ ადაპტერის პარამეტრები ბმული.

- დააწკაპუნეთ მარჯვენა ღილაკით ქსელის ადაპტერზე, რომლისთვისაც გსურთ გამორთოთ WOL ფუნქცია და აირჩიეთ Თვისებები მენიუდან.

- დააწკაპუნეთ კონფიგურაცია ღილაკი ქსელი -ის ჩანართი Თვისებები დიალოგი,

- დააწკაპუნეთ Მოწინავე ჩანართში Თვისებები ფანჯარა და აირჩიეთ Wake on Magic Packet ვარიანტი -ში საკუთრება პანელი მარცხნივ.
- აირჩიეთ გამორთულია წელს ღირებულება ჩამოსაშლელი სია.

თქვენ დაასრულეთ!
თქვენ ასევე შეგიძლიათ დააყენოთ Power On By PCI-E/WOL (Wake-on-LAN) ოფცია BIOS-ში ან UEFI-ში, რათა გამორთოთ WOL-ის აპარატურის მხარდაჭერა.