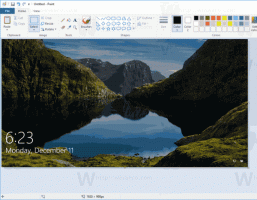Windows 10-ში დამაგრებული სწრაფი წვდომის საქაღალდეების სახელის გადარქმევა
სწრაფი წვდომის ადგილმდებარეობა არის ახალი საქაღალდე Windows 10-ის File Explorer-ში. ეს არის სადაც Explorer იხსნება ნაგულისხმევად This PC-ის ნაცვლად. სწრაფი წვდომა აჩვენებს უახლეს ფაილებსა და ხშირ საქაღალდეებს ერთი ხედით. თქვენ ასევე შეგიძლიათ დაამაგროთ სხვადასხვა მდებარეობა სწრაფი წვდომის შიგნით. მაგრამ Windows-ის ადრინდელი ვერსიების ფავორიტებისგან განსხვავებით, სწრაფი წვდომა არ გაძლევთ უფლებას გადაარქვათ დამაგრებული ელემენტები, როდესაც დააწკაპუნებთ მათზე მარჯვენა ღილაკით. ამ სტატიაში ჩვენ ვნახავთ, თუ როგორ შევცვალოთ ნაჩვენები სახელი საქაღალდეებისთვის, რომლებიც ჩამაგრებულია სწრაფი წვდომაზე.
რეკლამა
დავუშვათ, რომ თქვენ გაქვთ შემდეგი საქაღალდეები თქვენს დისკზე.
C:\Test folder\Folder 1\Pin me. C:\Test folder\Folder 2\Pin me. C:\Test folder\Folder 3\Pin me. C:\Test folder\Folder 4\Pin me
იხილეთ ეს ეკრანის სურათი:
ახლა მოდით დავამაგროთ ყველა საქაღალდე „Pin me“ სწრაფ წვდომაზე.
იხილეთ შედეგი:
ყველა საქაღალდე ჩამაგრებულია იმავე სახელით. არ არსებობს გზა იმის გარკვევა, თუ რომელი საქაღალდე მდებარეობს რომელ დისკზე დაწკაპუნების გარეშე.
როგორც კი სამიზნე საქაღალდეს გადაარქმევთ, ის ცხადი ხდება. სამწუხაროდ, ზოგჯერ თქვენ არ შეგიძლიათ გადარქმევა სამიზნე საქაღალდე, რადგან ის შეიძლება გამოყენებულ იქნას სხვა აპებსა და სერვისებში.
სწრაფი წვდომის მდებარეობა არ გვთავაზობს ჩამაგრებული ელემენტების სახელის გადარქმევის ვარიანტს:
აქ არის გამოსავალი.
Windows 10-ში დამაგრებული სწრაფი წვდომის საქაღალდეების სახელის გადარქმევა
- მოხსენით ჩამაგრება სწრაფი წვდომიდან ყველა საქაღალდედან, რომლის გადარქმევაც გსურთ.
- შექმენით ახალი ცარიელი საქაღალდე თქვენს დისკზე. გირჩევთ შექმნათ ის თქვენი მომხმარებლის პროფილის საქაღალდეში (%userprofile%, c:\Users\username), რადგან თქვენ არ დაგჭირდებათ ამ საქაღალდის ყოველდღე გამოყენება, მაგრამ დაგჭირდებათ ჩვენ მიერ იქ განთავსებული მონაცემების ორგანიზებისთვის. მომხმარებლის პროფილის საქაღალდეში, საქაღალდე უსაფრთხოდ დარჩება და მას ხშირად ვერ ნახავთ.
ასე რომ, შექმენით შემდეგი საქაღალდე:c:\Users\your_user_name\Pinned Folders
იხილეთ შემდეგი ეკრანის სურათი:

- ახლა გახსენით ახალი ბრძანების ხაზი და ჩაწერეთ შემდეგი ბრძანება:
mklink /J "%userprofile%\Pinned Folders\New Name for Folder" "c:\path to original\საქაღალდეში, რომლის ჩამაგრება გსურთ სწრაფი წვდომისთვის"
mklink ბრძანება შექმნის სიმბოლურ ბმულს საქაღალდესთან, რომლის ჩამაგრება გსურთ სწრაფი წვდომისთვის, მაგრამ ეს სიმბოლური ბმული შეინახება ახალი სახელით "Pinned Folders" დირექტორიაში.
ასე რომ, ჩემს შემთხვევაში, მე უნდა შევასრულო შემდეგი ბრძანებები:mklink /J "%userprofile%\Pinned Folders\Pin me 1" "C:\Test folder\Folder 1\Pin me" mklink /J "%userprofile%\Pinned Folders\Pin me 2" "C:\Test folder\Folder 2\Pin me" mklink /J "%userprofile%\Pinned Folders\Pin me 3" "C:\Test folder\Folder 3\Pin me" mklink /J "%userprofile%\Pinned Folders\Pin me 4" "C:\Test folder\Folder 4\Pin me"
შედეგი იქნება შემდეგი:


- ახლა დააწკაპუნეთ მაუსის მარჯვენა ღილაკით ელემენტებზე "%userprofile%\Pinned Folders" საქაღალდეში და მიამაგრეთ ისინი სწრაფი წვდომისთვის.

მათ ექნებათ განსხვავებული და ცნობადი სახელები:
ეს საკმაოდ დამღლელი მეთოდია, მაგრამ მუშაობს უნიკალური სახელების მინიჭებაზე, ე.ი. სწრაფ წვდომაზე ჩამაგრებული საქაღალდეების სახელის გადარქმევა. შესაძლოა ერთ დღეს, Microsoft გააუმჯობესოს სწრაფი წვდომის ფუნქცია და დაამატოს ჩამაგრებული ელემენტების სახელის გადარქმევის შესაძლებლობა. ამ წერილობით, უახლესი Windows 10 build 14388 არ მოყვება სწრაფი წვდომის დამაგრებულ ელემენტებს სახელის გადარქმევის შესაძლებლობა.