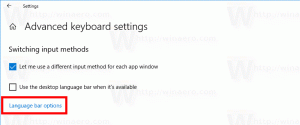როგორ დავაყენოთ მონაცემთა ლიმიტი Wi-Fi-სთვის და Ethernet-ისთვის Windows 11-ში
ეს სტატია გაჩვენებთ, თუ როგორ დააყენოთ მონაცემთა ლიმიტი Wi-Fi-სთვის და Ethernet-ისთვის Windows 11-ში მესამე მხარის აპების ჩამოტვირთვის გარეშე. თუ თქვენ უნდა გაუმკლავდეთ მონაცემთა შეზღუდვას და შეზღუდულ ინტერნეტს, Microsoft გთავაზობთ მოსახერხებელ ინსტრუმენტს, რათა უზრუნველყოთ, რომ არ ამოიწუროთ მონაცემები.
რეკლამა
ასე რომ, Windows 11-ს აქვს ჩაშენებული მონაცემთა შემზღუდველი ყველა ტიპის ინტერნეტ კავშირისთვის და მონაცემთა გამოყენების ტრეკერისთვის. თუმცა, გახსოვდეთ, რომ თქვენს პროვაიდერს შეუძლია ტრაფიკის დათვლა ოდნავ განსხვავებულად Windows 11 აკეთებს. ასევე, Windows 11 არ გათიშავს კავშირს ლიმიტის მიღწევის შემდეგ. ამის ნაცვლად, ის გამოგიგზავნით შეტყობინებებს გაფრთხილებით, რომ აპირებთ გადააჭარბოთ თქვენი მონაცემთა ლიმიტს.
დასაწყებად, თქვენ უნდა დაუკავშირდეთ ქსელს, რომლისთვისაც გსურთ ლიმიტის დაყენება. მიუხედავად იმისა, რომ Windows 11-ს აქვს ბმული კონკრეტული ქსელებისთვის ქსელის ლიმიტების დასაყენებლად, გარკვეული მიზეზების გამო, ის არ მუშაობს და მომხმარებლებს გადამისამართებს მიმდინარე Wi-Fi ქსელის პარამეტრებზე. შესაძლოა, ეს უბრალოდ შეცდომაა, რომელსაც Microsoft მალე მოაგვარებს.
დააყენეთ მონაცემთა ლიმიტი Wi-Fi-სთვის Windows 11-ში
- გახსენით Windows პარამეტრები დაჭერით გაიმარჯვე + მე გასაღებები. ასევე შეგიძლიათ დააწკაპუნოთ მენიუს დაწყებაზე მაუსის მარჯვენა ღილაკით და აირჩიეთ პარამეტრები.
- გადადით ქსელი და ინტერნეტი განყოფილება.
- დააწკაპუნეთ Მონაცემების გამოყენება ღილაკი ეკრანის ზედა მარჯვენა კუთხეში.
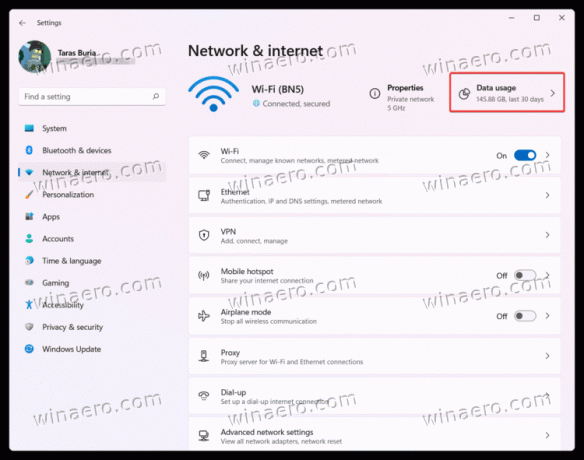
- Დააკლიკეთ შეიყვანეთ მონაცემთა ლიმიტი.
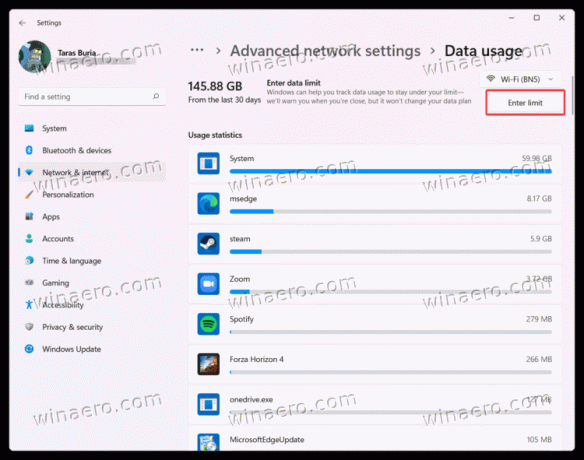
- შეიყვანეთ მონაცემთა ლიმიტი, რომლის დაყენება გსურთ Wi-Fi ქსელისთვის. თქვენ შეგიძლიათ მიუთითოთ ერთჯერადი ან თვიური ლიმიტები მეგაბაიტებში ან გიგაბაიტებში.

- დააწკაპუნეთ Შენახვა ცვლილებების გამოსაყენებლად.
თქვენ დაასრულეთ!
შენიშვნა რომ ნაგულისხმევად, Windows 11 იყენებს მეგაბაიტებს, ასე რომ არ დაგავიწყდეთ გადაერთოთ გიგაბაიტებზე ერთეული ველი.
Windows 11-ში Wi-Fi-ს ლიმიტის დაწესების შემდეგ, თქვენ ასევე შეგიძლიათ მონიშნოთ ქსელი როგორც მრიცხველი. ეს პარამეტრი ზღუდავს ზოგიერთი აპის ფონურ აქტივობებს, ხელს უშლის Windows-ის ავტომატურ განახლებებს და იყენებს სხვა შეზღუდვებს ქსელის ტრაფიკის შესაჩერებლად და ძვირფასი მეგაბაიტების დაზოგვის მიზნით. ამისათვის ჩართეთ მეტრიანი კავშირი ვარიანტი.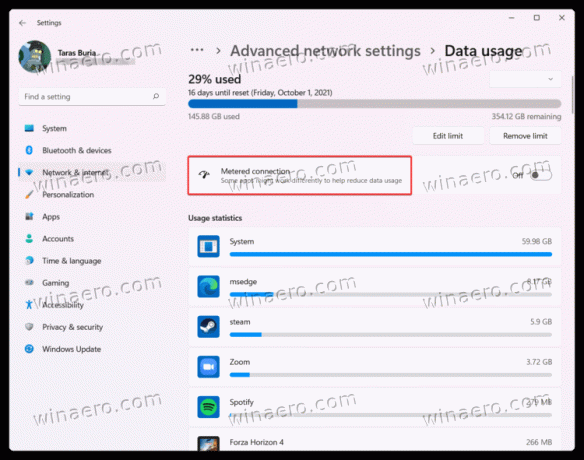
თუ იყენებთ სადენიანი ინტერნეტ კავშირს, Windows 11-ში Ethernet-ის მონაცემების შეზღუდვა თითქმის იგივეა, თუ როგორ აკეთებთ ამას Wi-Fi კავშირით. გააკეთეთ შემდეგი.
როგორ დავაყენოთ მონაცემთა ლიმიტი Ethernet-ისთვის
- გახსენით Windows პარამეტრები დაჭერით გაიმარჯვე + მე ან სხვა სასურველი მეთოდი.
- გადადით ქსელი და ინტერნეტი განყოფილება.
- აირჩიეთ Ethernet.
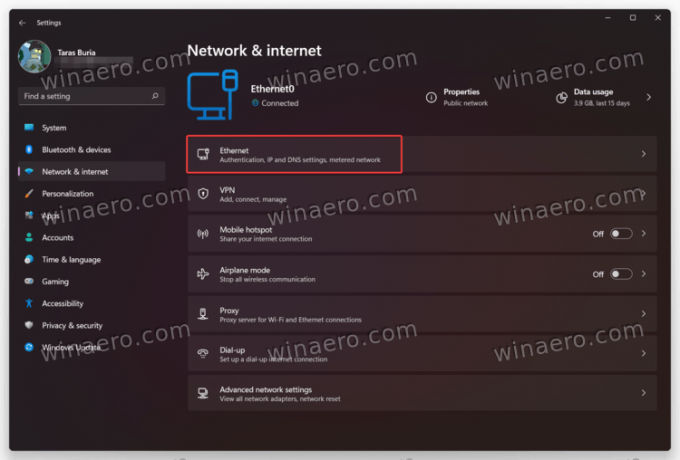
- დააწკაპუნეთ დააყენეთ მონაცემთა ლიმიტი, რათა დაგეხმაროთ ამ ქსელში მონაცემთა გამოყენების კონტროლში ბმული.
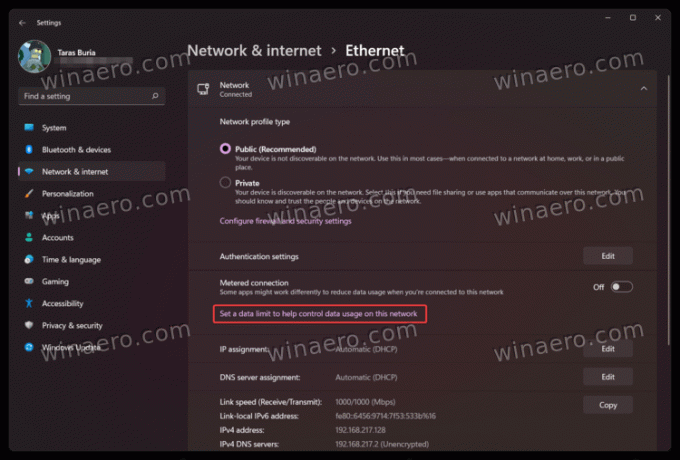
- შემდეგ ეკრანზე, დარწმუნდით, რომ შეარჩიეთ Ethernet ზემოთ ჩამოსაშლელი სიიდან შეიყვანეთ ლიმიტი ღილაკი.
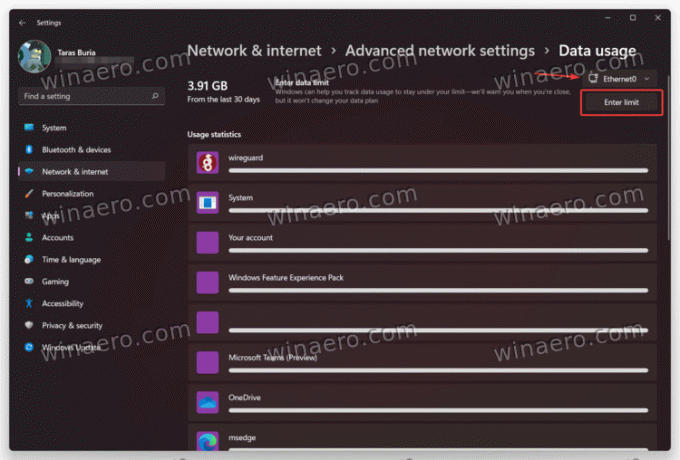
- შეიყვანეთ თქვენი ერთჯერადი ან თვიური ლიმიტი. გახსოვდეთ, რომ აირჩიოთ სწორი ერთეული (MB ან GB).

- დააწკაპუნეთ Შენახვა ცვლილებების გამოსაყენებლად. საჭიროების შემთხვევაში, მონიშნეთ ქსელი, როგორც მრიცხველი.
თქვენ დაასრულეთ!
შეცვალეთ ან წაშალეთ ქსელის მონაცემთა ლიმიტი Windows 11-ში
- გადადით Windows პარამეტრები აპლიკაცია და გახსენით ქსელი და ინტერნეტი განყოფილება.
- დააწკაპუნეთ Მონაცემების გამოყენება ღილაკი ეკრანის ზედა მარჯვენა კუთხეში.
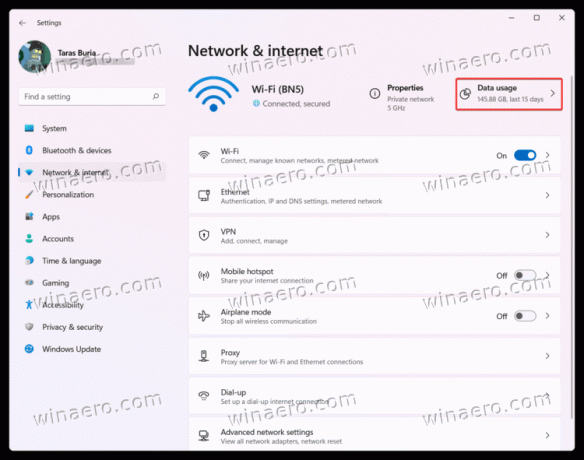
- შემდეგი, დააწკაპუნეთ ლიმიტის რედაქტირება ღილაკი Windows 11-ში მონაცემთა ლიმიტის შესაცვლელად.

- შეიყვანეთ ახალი ლიმიტი, შემდეგ დააწკაპუნეთ Შენახვა.

- Windows 11-ში მონაცემთა ლიმიტის მოსაშორებლად დააჭირეთ ლიმიტის მოხსნა ღილაკი.
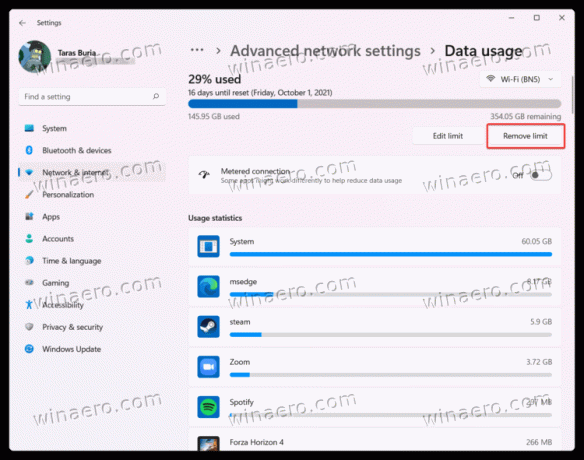
- დაადასტურეთ მოქმედება ღილაკზე დაჭერით ამოღება ღილაკი.

ასე აყენებთ მონაცემთა ლიმიტს Windows 11-ში მესამე მხარის აპების გარეშე.