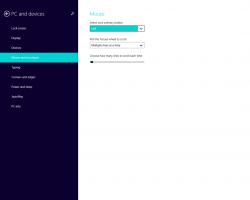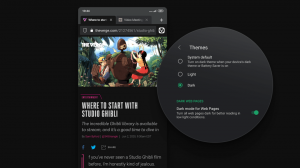როგორ ჩართოთ სივრცითი ხმა Windows 11-ში
თქვენ შეგიძლიათ ჩართოთ სივრცითი ხმა Windows 11-ში, რომელიც ასევე ცნობილია როგორც "3D აუდიო". ის უზრუნველყოფს უკეთეს გამოცდილებას უფრო ჩაძირული ხმის შექმნით. როდესაც თავსებად მოწყობილობაზე ჩართავთ Spatial Audio-ს, იგრძნობა, რომ ხმა მოდის თქვენს გარშემო და არა პირდაპირ თქვენს წინ. Spatial Sound ხდის ფილმების ყურებას უფრო ჩაძირულს და ასევე შეუძლია გააუმჯობესოს თქვენი თამაშის უნარები ხმის მიმართულების შეგრძნებით.
რეკლამა
სანამ გააქტიურებდით სივრცითი ხმა Windows 11-ში, გაითვალისწინეთ, რომ სათანადო ჩაძირული ხმის გამოცდილებისთვის, გჭირდებათ თავსებადი გამომავალი მოწყობილობა, რომელიც მხარს უჭერს Spatial Sound-ს Windows 10 და 11-ში. მიუხედავად იმისა, რომ Windows-ს შეუძლია 3D აუდიოს სიმულაცია ნებისმიერ ყურსასმენზე, თქვენ მიიღებთ საუკეთესო შედეგებს თავსებადი ხმის სისტემის ან ყურსასმენის გამოყენებისას.
ჩართეთ სივრცითი ხმა Windows 11-ში პარამეტრების გამოყენებით
- დაჭერა გაიმარჯვე + მე გასახსნელად Windows პარამეტრები. თქვენ ასევე შეგიძლიათ გამოიყენოთ Start მენიუ, Windows Search ან ა მალსახმობი კვების მენიუს გვერდით.
- Წადი სისტემა > ხმა.

- აირჩიეთ გამომავალი მოწყობილობა რომლისთვისაც გსურთ ჩართოთ სივრცითი აუდიო.

- შემდეგი, იპოვნეთ სივრცითი აუდიო განყოფილება.
- დააწკაპუნეთ ჩამოსაშლელ მენიუზე და აირჩიეთ Windows Sonic ყურსასმენებისთვის.

მნიშვნელოვანია აღინიშნოს, რომ სხვადასხვა აუდიო მოწყობილობებს (ყურსასმენები, ხმის ზოლები, ხმის სისტემები, სახლის კინოთეატრები) შეიძლება მოითხოვონ სხვა 3D აუდიო აპლიკაციები, რომლებიც ხელმისაწვდომია Microsoft Store-ში. ყურსასმენების კომპლექტს, მაგალითად, შეიძლება დასჭირდეს Dolby Access სივრცითი აუდიოს ჩასართავად.
თუ თქვენი მოწყობილობა არ მუშაობს Windows Sonic ყურსასმენებისთვის, დააწკაპუნეთ ბმულზე მეტი სივრცითი ხმის აპების მიღება ჩამოსაშლელი მენიუს გვერდით. ჩამოტვირთეთ შესაბამისი აპლიკაცია, შემდეგ აირჩიეთ ჩამოსაშლელი მენიუდან სივრცითი აუდიო პარამეტრებში.
ჩართეთ სივრცითი ხმა Windows 11-ის მართვის პანელში
თუ გსურთ Windows-ის პარამეტრების შეცვლა კლასიკური საკონტროლო პანელის გამოყენებით, აი, როგორ ჩართოთ სივრცითი ხმა Windows 11-ში პანელთან ერთად.
- გახსენით Მართვის პანელი Windows 11-ში გამოყენებით გაიმარჯვე + რ მალსახმობი და
კონტროლიბრძანება. - Წადი აპარატურა და ხმა > ხმა. თუ იყენებთ დიდი ხატულების ან მცირე ხატების ხედს, დააწკაპუნეთ ხმა.

- Ზე დაკვრა ჩანართი, იპოვეთ თქვენი ხმის გამომავალი მოწყობილობა და დააწკაპუნეთ მასზე მარჯვენა ღილაკით. აირჩიეთ Თვისებები.

- შემდეგი, დააწკაპუნეთ სივრცითი ხმა ჩანართი.
- ში სივრცითი ხმის ფორმატი განყოფილებაში დააწკაპუნეთ ჩამოსაშლელ მენიუზე და აირჩიეთ ერთ-ერთი ხელმისაწვდომი აპი 3D Sound-დან.

- დააწკაპუნეთ კარგი.
Სულ ესაა.