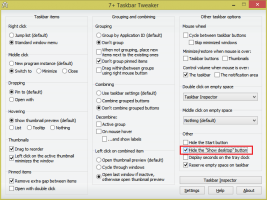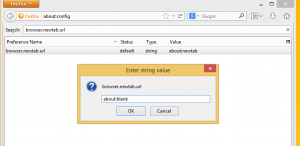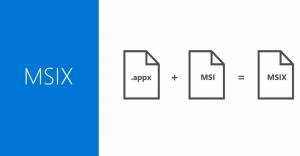როგორ ჩართოთ Windows Photo Viewer Windows 11-ში
თქვენ შეგიძლიათ ჩართოთ Windows Photo Viewer Windows 11-ში, თუ არ ხართ კმაყოფილი ნაგულისხმევი Photos აპლიკაციით, რომელიც გამოიყენება Windows 10-დან. Microsoft იყენებს Photos აპს, როგორც ნაგულისხმევი სურათების მაყურებელს. საბედნიეროდ, კლასიკური Windows Photo Viewer ხელმისაწვდომი რჩება. თქვენ უბრალოდ უნდა გაააქტიუროთ ის, რომ ის იმუშაოს.
ერთადერთი პრობლემა აქ არის ის, რომ Microsoft-მა წაშალა ნაგულისხმევი ფაილების ასოციაციები Windows Photo Viewer აპისთვის. ამ ცვლილების გამო, თქვენ არ შეგიძლიათ უბრალოდ წახვიდეთ და აირჩიოთ აპი, როგორც თქვენი ნაგულისხმევი გამოსახულების დამმუშავებელი.
საბედნიეროდ ადვილი გამოსასწორებელია. თქვენ უბრალოდ უნდა დაამატოთ შესაბამისი ჩანაწერები რეესტრში გასაღების ქვეშ HKEY_LOCAL_MACHINE\SOFTWARE\Microsoft\Windows Photo Viewer\Cabilities\FileAssociations. აი, როგორ შეიძლება ამის გაკეთება.
ჩართეთ Windows Photo Viewer Windows 11-ში
Windows 11-ში კლასიკური Windows Photo Viewer აპის გასააქტიურებლად, თქვენ უნდა შეასრულოთ რამდენიმე ნაბიჯი. უპირველეს ყოვლისა, თქვენ უნდა გაააქტიუროთ აპლიკაცია რეესტრში. მეორე, თქვენ უნდა დააკავშიროთ გამოსახულების ფაილები Windows Photo Viewer-თან და დააყენოთ ის, როგორც
ნაგულისხმევი აპლიკაცია მათთვის. სურვილისამებრ, შეგიძლიათ დაამატოთ გადახედვა კონტექსტური მენიუს ელემენტი, რომელიც იწვევს კლასიკურ Photoviewer აპს.ჩართეთ კლასიკური Windows Photo Viewer აპი
- ჩამოტვირთვა ეს რეესტრის ფაილები ZIP არქივში.
- ამოიღეთ თანდართული REG ფაილები ნებისმიერ საქაღალდეში.
- ორჯერ დააწკაპუნეთ ჩართეთ Classic Photo Viewer.reg შეიყვანეთ და დაადასტურეთ შერწყმის ოპერაცია.
- მას შემდეგ რაც დაამატებთ REG-ის შინაარსს რეესტრში, თქვენ უნდა დააყენოთ ფაილების ასოციაციები Windows Photo Viewer.
რეესტრის ფაილი აღადგენს სისტემის რეგისტრაციას და ჩართავს Windows Photo Viewer აპს. ასევე, ZIP არქივი შეიცავს გაუქმების შესწორებას, გამორთეთ Classic Photo Viewer.reg. ის საშუალებას გაძლევთ აღადგინოთ Windows 11 ნაგულისხმევი პარამეტრები და გააუქმოთ Photo Viewer აპის რეგისტრაცია OS-ში. აი, როგორ მუშაობს.
Როგორ მუშაობს
რეესტრის ფაილი ხელახლა ქმნის Photo Viewer-ს გამოტოვებულ "შესაძლებლობებს". სპეციალურად, ის "ეუბნება" აპს, რომ მას შეუძლია გაუმკლავდეს ფაილების შემდეგ ტიპებს:
- ".bmp"="PhotoViewer. FileAssoc. BITMAP"
- ".dib"="PhotoViewer. FileAssoc. BITMAP"
- ".jpg"="PhotoViewer. FileAssoc. JPEG"
- ".jpe"="PhotoViewer. FileAssoc. JPEG"
- ".jpeg"="PhotoViewer. FileAssoc. JPEG"
- ".jxr"="PhotoViewer. FileAssoc. JPEG"
- ".jfif"="PhotoViewer. FileAssoc. JFIF"
- ".wdp"="PhotoViewer. FileAssoc. WDP"
- ".png"="PhotoViewer. FileAssoc. PNG"
- ".gif"="PhotoViewer. FileAssoc. TIFF"
- ".tiff"="PhotoViewer. FileAssoc. TIFF"
- ".tif"="PhotoViewer. FileAssoc. TIFF"
ეს ჩანაწერები უნდა დაემატოს გასაღების ქვეშ HKEY_LOCAL_MACHINE\SOFTWARE\Microsoft\Windows Photo Viewer\Cabilities\FileAssociations.
სწრაფი რჩევა:Winaero Tweaker მომხმარებლებს შეუძლიათ ჩართონ Windows Photo Viewer Windows 11-ში ერთი დაწკაპუნებით. აპის მარცხენა პანელში გადადით მიიღეთ კლასიკური აპები > გაააქტიურეთ Windows Photo Viewer.
დააწკაპუნეთ იმავე სახელწოდების ღილაკზე და voila - აპლიკაცია ახლა ჩართულია!
მაგრამ ეს არ გახდის მას სურათებს File Explorer-ში და სხვა აპებში. გამოვასწოროთ ეს.
გახადეთ Windows Photo Viewer ნაგულისხმევი გამოსახულების აპლიკაცია
არსებობს ორი გზა, რათა ის გახადოთ თქვენი ნაგულისხმევი სურათების მაყურებელი. პირველი მეთოდი ძალიან მარტივია. აპის გააქტიურების შემდეგ, შეგიძლიათ გახსნათ ნებისმიერი სურათი და მიუთითოთ Windows Photo Viewer ღია ფაილის დიალოგში. სხვა მეთოდი მოიცავს პარამეტრების აპს.
მეთოდი 1 - File Explorer-ის გამოყენება
- გახსენით File Explorer (დააჭირეთ გაიმარჯვე + ე).
- ორჯერ დააწკაპუნეთ ნებისმიერ გამოსახულების ფაილზე a PNG გაფართოება. ახლა ნახავთ შემდეგ დიალოგს.
- დააწკაპუნეთ Windows Photo Viewer პუნქტზე ხელმისაწვდომი აპების სიაში.
- Შეამოწმე ყოველთვის გამოიყენეთ ეს აპი .png ფაილების გასახსნელად ვარიანტი და დააწკაპუნეთ ᲙᲐᲠᲒᲘ.
- გაიმეორეთ ნაბიჯები 1-2 jpg, jpeg, bmp და ნებისმიერი სხვა სურათის ფაილის ტიპებისთვის, რომლებიც უნდა გახსნათ კლასიკური Photo Viewer აპით.
თქვენ დაასრულეთ! Windows Photo Viewer ახლა დაყენებულია როგორც ნაგულისხმევი გამოსახულების აპი ყველა ტიპის ფაილისთვის, რომელიც ხელით გახსნით.
გარდა ამისა, თქვენ შეგიძლიათ გამოიყენოთ პარამეტრების აპი იგივე.
მეთოდი 2 - პარამეტრების აპი
- გახსენით Windows პარამეტრები დაჭერით გაიმარჯვე + მე ან გამოყენებით ნებისმიერი სხვა მეთოდი.
- Დააკლიკეთ აპები მარცხნივ.
- Დააკლიკეთ ნაგულისხმევი აპები მარჯვენა პანელში.
- გადაახვიეთ დაინსტალირებული აპლიკაციების სია Windows Photo Viewer-ზე და დააწკაპუნეთ მასზე.
- შემდეგ აპლიკაციაში დააყენეთ ის ნაგულისხმევ აპად თითოეული ჩამოთვლილი ფაილის ტიპებისთვის.
ეს სრულად ჩართავს Windows Photo Viewer-ს Windows 11-ში. შეგიძლია აქ გაჩერდე, მაგრამ აქ კიდევ ერთი რამ არის გასაკეთებელი.
დაამატეთ სურათის გადახედვის კონტექსტური მენიუ Photo Viewer-ისთვის Windows 11-ში
თუ გახსოვთ, კლასიკური Photo Viewer აპს Windows 7-ში ჰქონდა "Preview" ბრძანება სურათებისთვის. კონტექსტური მენიუ გამოიძახებს შემდეგ ბრძანებას:
rundll32.exe "%ProgramFiles%\Windows Photo Viewer\PhotoViewer.dll", ImageView_Fullscreen
ამ კონტექსტური ჩანაწერის შესანიშნავი რამ არის ის, რომ ის მუშაობს მაშინაც კი, როდესაც სხვა აპლიკაცია დაყენებულია თქვენი სურათების მაყურებლად. Მაგალითად. თქვენ შეიძლება გქონდეთ ნაგულისხმევი Photos აპი სურათების გასახსნელად, ხოლო "Image Preview" კონტექსტური მენიუ ყოველთვის გახსნის არჩეულ სურათს Windows Photo Viewer-ში.
ცუდად არ ჟღერს, არა?
Windows 11-ში Photo Viewer-ისთვის Image Preview კონტექსტური მენიუს დასამატებლად, გააკეთეთ შემდეგი.
- ჩამოტვირთეთ ZIP არქივი ეს ბმული.
- ამოიღეთ ორი REG ფაილი თქვენს მიერ არჩეულ ნებისმიერ დირექტორიაში.
- Გააღე
Image Preview.regფაილი. - დაადასტურეთ ცვლილებების დამატება რეესტრში.
- ახლა დააწკაპუნეთ ნებისმიერ სურათზე მარჯვენა ღილაკით და აირჩიეთ მეტი ვარიანტის ჩვენება > სურათის გადახედვა კონტექსტური მენიუდან. ეს გახსნის სურათს კლასიკურ Windows Photo Viewer-ში.
თქვენ მიერ გადმოწერილი ZIP არქივი ასევე შეიცავს გაუქმების REG ფაილს, სურათის Preview.reg-ის გაუქმება. შეგიძლიათ ორჯერ დააწკაპუნოთ ნებისმიერ დროს, რათა ამოიღოთ ახლად დამატებული „Image Preview“ ვარიანტი კონტექსტური მენიუდან.
მინდა მადლობა გადავუხადო ჩვენს მკითხველს "ThePhinx" კონტექსტური მენიუს შესწორებისთვის.
ასე ჩართავთ Windows Photo Viewer აპს Windows 11-ში.