Windows 10-ში კამერის პარამეტრების სარეზერვო ასლის შექმნა და აღდგენა
Windows 10-ს აქვს მაღაზიის აპლიკაცია (უნივერსალური Windows პლატფორმა) სახელწოდებით "კამერა". ის უზრუნველყოფს ფოტოების გადაღების სწრაფ გზას. უბრალოდ მიუთითეთ და გადაიღეთ სურათების ავტომატურად გადასაღებად. იგივე კამერის გამოცდილება ხელმისაწვდომია Windows 10 კომპიუტერებზე, ტაბლეტებსა და ტელეფონებზე. თუ თქვენს მოწყობილობას მოყვება ჩაშენებული კამერა ან დაუკავშირდით ვებკამერას, შეგიძლიათ გამოიყენოთ კამერის აპი. შესაძლებელია მისი პარამეტრების სარეზერვო ასლის შექმნა და აღდგენა. ეს ძალიან სასარგებლოა, რადგან საჭიროების შემთხვევაში შეგიძლიათ მათი აღდგენა ან სხვა კომპიუტერზე ან მომხმარებლის ანგარიშზე გადატანა.
რეკლამა
კამერის აპლიკაციის დაყენება შესაძლებელია მაღაზია.

კამერის მაღაზიის (UWP) აპისთვის შეგიძლიათ ხელით შექმნათ მისი პარამეტრები და პრეფერენციები, მაგ
- ასპექტის რაციონი
- ჩარჩოს ბადე
- დროის გასვლა
- ვიდეოს ჩაწერის პარამეტრები
- ... და მეტი
თუ ხშირად იყენებთ კამერის აპს, შეიძლება დაგაინტერესოთ თქვენი პარამეტრების სარეზერვო ასლის შექმნა და აპის პრეფერენციები, ასე რომ თქვენ შეგიძლიათ ხელით აღადგინოთ ისინი საჭიროების შემთხვევაში ან გამოიყენოთ ისინი სხვა ანგარიშზე ნებისმიერზე Windows 10 კომპიუტერი. აი, როგორ შეიძლება ამის გაკეთება.
ახალი ამბების აპის სარეზერვო ასლის შესაქმნელად Windows 10-ში, გააკეთეთ შემდეგი.
- დახურეთ კამერის აპი. Შენ შეგიძლია შეწყვიტე ის პარამეტრებში.
- Გააღე ფაილების მკვლევარი აპლიკაცია.
- გადადით საქაღალდეში %LocalAppData%\Packages\Microsoft. WindowsCamera_8wekyb3d8bbwe. შეგიძლიათ ჩასვათ ეს ხაზი File Explorer-ის მისამართის ზოლში და დააჭიროთ Enter ღილაკს.
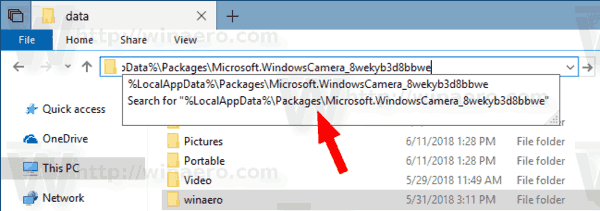
- გახსენით პარამეტრების ქვესაქაღალდე. იქ ნახავთ ფაილების კომპლექტს. აირჩიეთ ისინი.
- დააწკაპუნეთ მაუსის მარჯვენა ღილაკით არჩეულ ფაილზე და აირჩიეთ "ასლი" კონტექსტურ მენიუში, ან დააჭირეთ Ctrl + C კლავიშების თანმიმდევრობას ფაილების კოპირებისთვის.
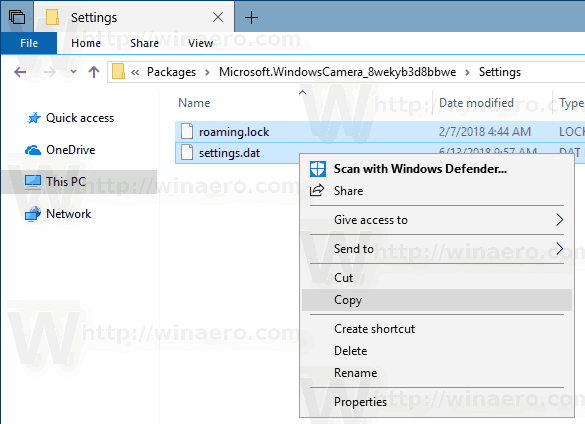
- ჩასვით ისინი უსაფრთხო ადგილას.
Ის არის. თქვენ ახლახან შექმენით თქვენი კამერის აპის პარამეტრების სარეზერვო ასლი. მათი აღსადგენად ან სხვა კომპიუტერზე ან მომხმარებლის ანგარიშზე გადასატანად, თქვენ უნდა მოათავსოთ ისინი იმავე საქაღალდეში.
კამერის აღდგენა Windows 10-ში
- დახურეთ კამერა. Შენ შეგიძლია შეწყვიტე ის პარამეტრებში.
- Გააღე ფაილების მკვლევარი აპლიკაცია.
- გადადით საქაღალდეში %LocalAppData%\Packages\Microsoft. WindowsCamera_8wekyb3d8bbwe\Settings. შეგიძლიათ ჩასვათ ეს ხაზი File Explorer-ის მისამართის ზოლში და დააჭიროთ Enter ღილაკს.
- აქ ჩასვით თქვენი ფაილები სარეზერვო საქაღალდიდან. მოთხოვნის შემთხვევაში გადაწერეთ ფაილები.
ახლა თქვენ შეგიძლიათ დაიწყოთ აპლიკაცია. ის უნდა გამოჩნდეს ყველა ადრე შენახული პარამეტრით.
შენიშვნა: იგივე მეთოდი შეიძლება გამოყენებულ იქნას Windows 10-ის სხვა აპების ვარიანტების სარეზერვო და აღდგენისთვის. იხილეთ სტატიები
- Windows 10-ში მაღვიძარასა და საათის სარეზერვო ასლის შექმნა და აღდგენა
- სარეზერვო და აღდგენის ფოტოების აპლიკაციის პარამეტრები Windows 10-ში
- Windows 10-ში Groove Music პარამეტრების სარეზერვო ასლის შექმნა და აღდგენა
- Windows 10-ში ამინდის აპის პარამეტრების სარეზერვო ასლის შექმნა და აღდგენა
- Windows 10-ში Sticky Notes-ის პარამეტრების სარეზერვო ასლის შექმნა და აღდგენა
- სარეზერვო და აღადგინეთ ახალი ამბების აპლიკაცია Windows 10-ში
- Windows 10-ში დისტანციური დესკტოპის აპის პარამეტრების სარეზერვო ასლის შექმნა


