როგორ ჩართოთ Aero Lite თემა Windows 11-ში
თქვენ შეგიძლიათ ჩართოთ Aero Lite თემა Windows 11-ში, რომელიც გამოირჩევა უფრო თვალსაჩინო კონტროლისა და ღილაკებით. უახლესი OS-ში მომხმარებლებს შეუძლიათ აირჩიონ რამდენიმე წინასწარ ჩაშენებული ფერადი თემა, რომლებიც ასევე მოდიან სხვადასხვა ფონზე. გარდა ამისა, Windows 11 მხარს უჭერს მუქი და თეთრი რეჟიმებს. და ბოლოს, არის დამალული Aero Lite თემა, რომელიც ბრუნდება Windows 8-ზე.
რეკლამა
მიუხედავად იმისა, რომ Windows 11-ის სტანდარტულ თემებთან შედარებით კარგად არ გამოიყურება, ზოგიერთი მომხმარებელი შეიძლება მიჩვეული იყოს Aero Lite-ს და სურს გააგრძელოს მისი გამოყენება Microsoft-ის ახალ OS-ში.
რჩევა: მიუხედავად იმისა, რომ ეს სტატია ფოკუსირებულია Windows 11-ზე, თქვენ ასევე შეგიძლიათ გამოიყენოთ ის Aero Lite-ის გასააქტიურებლად Windows 10-სა და Windows 8/8.1-ში.
აი, როგორ შეგიძლიათ ჩართოთ Aero Lite თემა Windows 11-ში.
ჩართეთ Aero Lite თემა Windows 11-ში
- Გააღე C:\Windows\Resources\Themes საქაღალდე File Explorer-ში.
- Იპოვო
აერო.თემადააკოპირეთ იგი ნებისმიერ სხვა საქაღალდეში, მაგალითად, სამუშაო მაგიდაზე.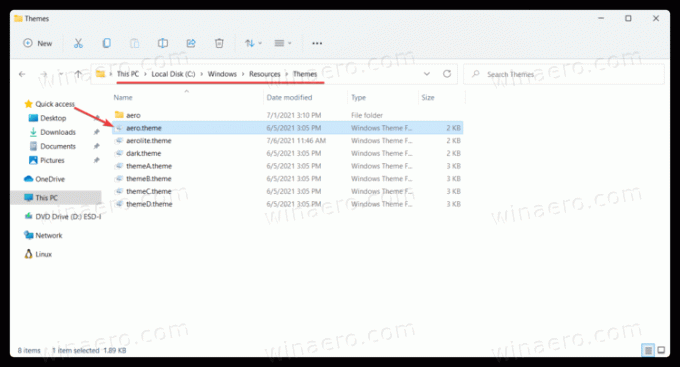
- აირჩიეთ ფაილი და დააჭირეთ F2 გადარქმევა AeroLite.თემა.
- Გააღე AeroLite.თემა ფაილი Notepad-ში.
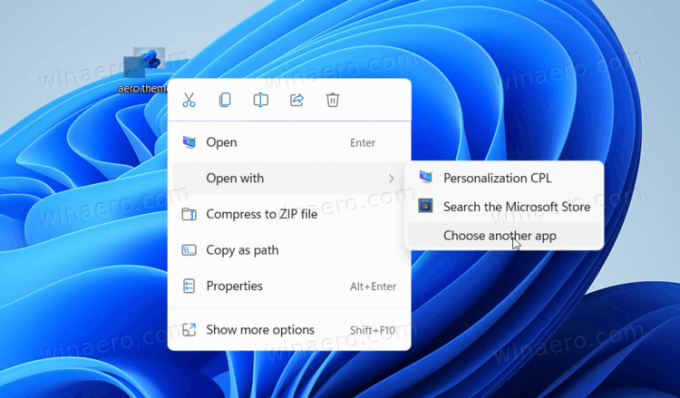
- Იპოვო
[თემა]განყოფილება და წაშალეთ პირველი ორი სტრიქონი. შეცვალეთ ისინიDisplayname=Aero Lite. იხილეთ ეკრანის სურათი მითითებისთვის.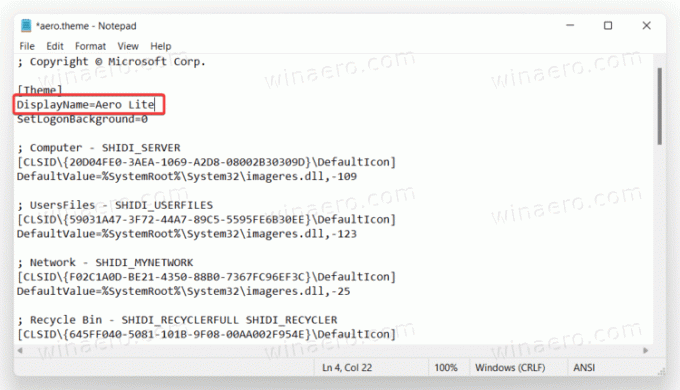
- შემდეგი, გადადით
[ვიზუალური სტილები]განყოფილება და ჩანაცვლებაaero.msstylesთანაეროლიტი.msstyles.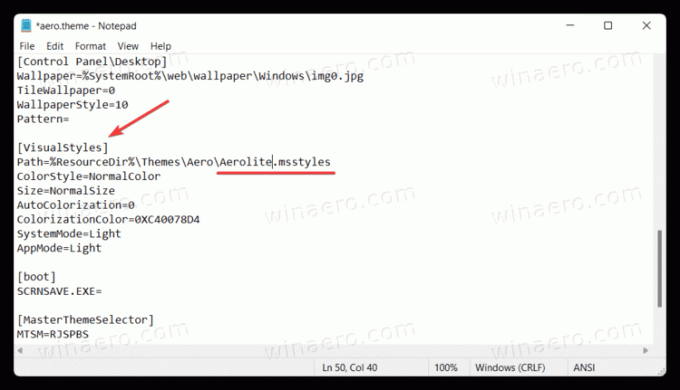
- შეინახეთ ცვლილებები და დახურეთ Notepad.
- ორჯერ დააწკაპუნეთ აერლოიტი.თემა ფაილი Windows 11-ში Aero Lite თემის გამოსაყენებლად.
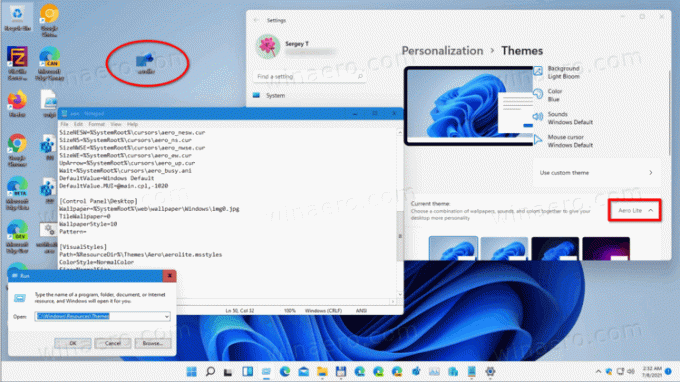
Შესრულებულია! შეგიძლიათ დაზოგოთ თქვენი დრო და სწრაფად გამოიყენოთ Aero Lite Winaero Tweaker-ით.
და ბოლოს, მინდა გაგიზიაროთ ჩემი მზა ფაილი aerolite.theme. მისი ჩამოტვირთვა შეგიძლიათ ამ ბმულის გამოყენებით:
ჩამოტვირთეთ aerolite.theme ფაილი Windows 11-ისთვის
გააქტიურეთ Aero Lite Winaero Tweaker-ით
შეგიძლიათ დაზოგოთ გარკვეული დრო და დაწკაპუნებები Winaero Tweaker-ის გამოყენებით Windows 11-ში Aero Lite თემის გასააქტიურებლად. Winaero Tweaker ახლა თავსებადია Windows 11-თან და გააჩნია Windows 11-თან დაკავშირებული სპეციფიკური შესწორებები.
- ჩამოტვირთეთ და დააინსტალირეთ Winaero Tweaker ამ ბმულის გამოყენებით.
- გაუშვით აპლიკაცია და გამოიყენეთ საძიებო ზოლი Aero Lite-ის საპოვნელად. ალტერნატიულად, შეგიძლიათ გახსნათ გარეგნობა > Aero Lite მარცხენა პანელში.
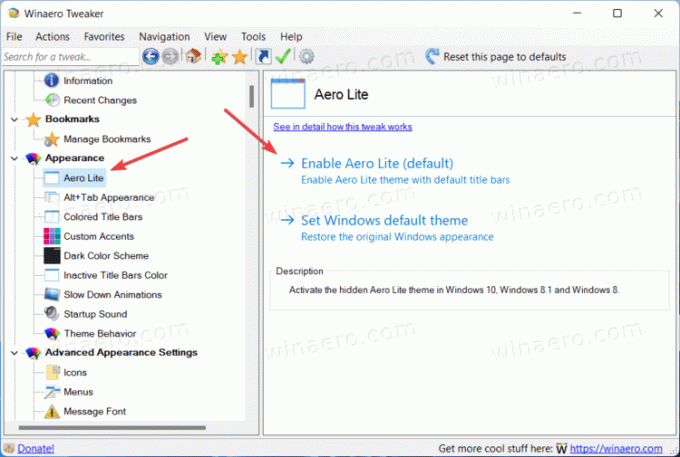
- დააწკაპუნეთ ჩართეთ Aero Lite (ნაგულისხმევი).
აღადგინეთ ნაგულისხმევი Windows 11 თემა
თუ გსურთ Windows 11-ში ნაგულისხმევი იერსახის აღდგენა და Aero Lite-ის თემის გამორთვა, გახსენით Windows Settings და გადადით პერსონალიზაციის განყოფილებაში. აირჩიეთ ერთ-ერთი ნაგულისხმევი თემა. ამის შემდეგ შეგიძლიათ დააყენოთ თქვენი ფონი, ფერები, მუქი ან თეთრი თემა და ა.შ.

ალტერნატიულად, გაუშვით Winaero Tweaker, გადადით Aero Lite-ზე და დააწკაპუნეთ Windows Default Theme ოფციაზე.

რჩევა: Windows 11-ს არ აქვს ავტომატური კონტროლი მუქი და თეთრ რეჟიმებს შორის მზის ჩასვლისა და ამოსვლისას გადართვისთვის, მაგრამ შეგიძლიათ გამოიყენოთ მესამე მხარის ხელსაწყოები ან განათავსოთ თემების გადამრთველი კონტექსტურ მენიუში. შეიტყვეთ მეტი როგორ ჩართოთ მუქი რეჟიმი Windows 11-ში ჩვენს ერთგულ სახელმძღვანელოში.

