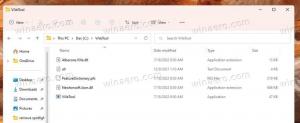შეცვალეთ ახალი ფოსტის შეტყობინებების ხმა Windows 10-ში
როდესაც Windows 10 აჩვენებს შეტყობინებას, ე.ი. როდესაც გჭირდებათ თქვენი Defender ხელმოწერების განახლება ან სისტემის მოვლასთან დაკავშირებული რაიმე მოქმედების შესრულება, ხმა ნაგულისხმევად უკრავს. თუმცა, ახალი ელფოსტის შეტყობინებისთვის, Windows 10 უკრავს ინდივიდუალურ ხმას. აი, როგორ შეცვალოთ ან გამორთოთ ის. Windows 10-ს გააჩნია უნივერსალური აპლიკაცია, "Mail". აპი გამიზნულია Windows 10-ის მომხმარებლებისთვის ელექტრონული ფოსტის ძირითადი ფუნქციონირების უზრუნველსაყოფად. მას აქვს მრავალი ანგარიშის მხარდაჭერა, გააჩნია წინასწარ დაყენებული პარამეტრები პოპულარული სერვისებიდან ფოსტის ანგარიშების სწრაფად დასამატებლად და მოიცავს ყველა აუცილებელ ფუნქციას ელფოსტის წაკითხვის, გაგზავნისა და მიღებისთვის.
ფოსტის აპლიკაცია საშუალებას გაძლევთ გააკეთოთ ჩანაწერები სურათებზე ან დაამატოთ ნახატი კალმის ან თითის გამოყენებით. გადადით დახატე ჩანართი ლენტაში დასაწყებად.
- ჩასვით ნახატის ტილო ლენტიდან თქვენი ელფოსტის ნებისმიერ ადგილას, ესკიზის დასამატებლად.
- ნებისმიერი სურათის ანოტაცია მასზე ან მის გვერდით დახატვით.
- გამოიყენეთ მელნის ეფექტები, როგორიცაა გალაქტიკა, ცისარტყელა და ვარდისფერი ოქროს ფერის კალმები.
ასევე, ფოსტის აპლიკაციას გააჩნია აპის ფონის სურათის მორგების შესაძლებლობა, როგორც ეს აღწერილია პოსტში შეცვალეთ ფოსტის აპლიკაციის ფონი მორგებულ ფერზე Windows 10-ში.
თუ გსურთ შეცვალოთ ან გამორთოთ ახალი ფოსტის შეტყობინების ხმა Windows 10-ში, უნდა გახსნათ კლასიკური Sounds აპლეტი. ვნახოთ, როგორ შეიძლება ამის გაკეთება.
Windows 10-ში ახალი ფოსტის შეტყობინების ხმის შესაცვლელად,
- გახსენით პარამეტრების აპი.
- Წადი პერსონალიზაცია > თემები.
- მარჯვნივ, დააწკაპუნეთ ხმები ღილაკი.
- ში ხმა დიალოგი, გადადით ახალი ფოსტის შეტყობინება პროგრამის ღონისძიებების სიაში.
- რომ გამორთეთ ფოსტის შეტყობინების ხმა Windows 10-ში, აირჩიეთ (არცერთი) ხმების ჩამოსაშლელ სიაში.
- რომ შეცვალეთ ფოსტის შეტყობინების ხმა Windows 10-შიდააწკაპუნეთ ღილაკზე დათვალიერება WAV ფაილის ასარჩევად.
- გარდა ამისა, თქვენ შეგიძლიათ აირჩიოთ ნებისმიერი სხვა ხმა ჩამოსაშლელი სიიდან და დაასრულეთ. ეს ხმები არის *.wav ფაილები, რომლებიც ინახება C:\Windows\Media საქაღალდეში.
- დააწკაპუნეთ ღილაკებზე Apply და OK, რათა დახუროთ ხმის დიალოგი.
და ბოლოს, Sounds აპლეტი ასევე შეიძლება გაიხსნას კლასიკური მართვის პანელი. გახსენით და გადადით პანელზე\Hardware and Sound. იქ დააწკაპუნეთ ხმის ხატულაზე.
თქვენ შეძლებთ წვდომას ხმების დიალოგზე ისევე, როგორც ამას აკეთებთ Windows 7-სა და Windows 8-ში.
Შენიშვნა: თქვენი მიმდინარე ხმის სქემის შეცვლა აღადგენს თქვენი ახალი ფოსტის შეტყობინების ხმას. ასევე, თემის შეცვლამ შეიძლება ასევე გადააყენოს ის, ახალ თემას მოყვება Windows-ის ხმების საკუთარი პარამეტრები.
Ის არის.
Დაკავშირებული სტატიები:
- შეცვალეთ ან გამორთეთ სადღეგრძელო შეტყობინებების ხმა Windows 10-ში
- ჩართეთ ვიზუალური გაფრთხილებები შეტყობინებებისთვის Windows 10-ში (ხმის სენსორი)
- გამორთეთ შეტყობინებების გადახედვის ტექსტი Windows 10 ფოსტის აპში
- Windows 10-ში ფოსტის აპის ნაგულისხმევი შრიფტის შეცვლა
- დაამატეთ ესკიზები შეტყობინებებს ფოსტის აპში Windows 10-ში
- შეცვალეთ დაშორების სიმკვრივე Windows 10 ფოსტის აპში
- როგორ აღვადგინოთ ფოსტის აპლიკაცია Windows 10-ში
- გამორთეთ გამგზავნის სურათები Windows 10 ფოსტის აპში
- ჩაამაგრეთ ელფოსტის საქაღალდე Start მენიუში Windows 10-ში
- შეცვალეთ დაშორების სიმკვრივე Windows 10 ფოსტის აპში
- გამორთეთ შემდეგი ელემენტის ავტომატური გახსნა Windows 10 ფოსტაში
- გამორთეთ მონიშვნა წაკითხულად Windows 10 ფოსტაში
- შეცვალეთ ფოსტის აპლიკაციის ფონი მორგებულ ფერზე Windows 10-ში
- როგორ გამორთოთ შეტყობინებების დაჯგუფება Windows 10 ფოსტაში