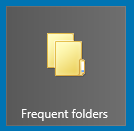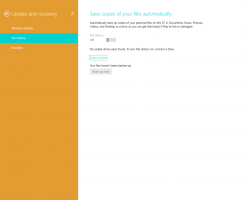Windows 10-ში სამოქმედო ცენტრის ღილაკების მარტივად მორგება
სამოქმედო ცენტრი Windows 10-ის სასარგებლო ფუნქციაა. ის ინახავს შეტყობინებებს ყველა მნიშვნელოვანი მოვლენის შესახებ, როგორიცაა განახლებები, ტექნიკური მომსახურება და უსაფრთხოების გაფრთხილებები ერთ ადგილას. Action Center მოყვება სწრაფი მოქმედების ღილაკები - ღილაკების ნაკრები, რომელიც საშუალებას გაძლევთ სწრაფად და მყისიერად მართოთ სისტემის სხვადასხვა ფუნქციები. Windows 10-ის ბოლო განახლებებით, თქვენ დააკონფიგურირებთ ამ სწრაფ ქმედებებს მარჯვენა ღილაკით მენიუდან.
რეკლამა
არის 4 ღილაკი, რომლებიც ნაგულისხმევად ჩანს:

ჩემს Windows 10 build 18277-ში, ნაგულისხმევად ჩანს შემდეგი ღილაკები:
- ტაბლეტის რეჟიმი
- დაკავშირება
- ქსელი
- ყველა პარამეტრი
თუ დააწკაპუნებთ გაფართოების ბმულზე, შეგიძლიათ ნახოთ უფრო სწრაფი მოქმედების ღილაკები.

Windows 10 Build 18277-დან დაწყებული, შეგიძლიათ დააკონფიგურიროთ სწრაფი მოქმედების ღილაკები პირდაპირ კონტექსტური მენიუდან.
Windows 10-ში სამოქმედო ცენტრის ღილაკების მარტივად მორგება
- გახსენით სამოქმედო ცენტრის პანელი. ამის გაკეთება შეგიძლიათ შემდეგნაირად.
- დააწკაპუნეთ სამოქმედო ცენტრის ხატულაზე დავალების პანელში.
- დაჭერა გაიმარჯვე + ა. იხილეთ ვინდოუსის ყველა კლავიატურის მალსახმობების საბოლოო სია Win კლავიშებით.
- დააწკაპუნეთ მარჯვენა ღილაკით სწრაფი მოქმედების ნებისმიერ ღილაკზე და აირჩიეთ რედაქტირება კონტექსტური მენიუდან.

- დააწკაპუნეთ ჩამაგრების მოხსნა ხატულა სასურველი ღილაკების ამოსაღებად.

- ღილაკის დასამატებლად დააწკაპუნეთ Add ხატულაზე და აირჩიეთ სიიდან ის ღილაკი, რომლის დამატებაც გსურთ.

- გამოიყენეთ drag-n-drop ღილაკების ხელახლა დასალაგებლად.
- დააწკაპუნეთ შესრულებულია ღილაკი ღილაკების რედაქტორის გასასვლელად.
- გახსენით სამოქმედო ცენტრის პანელი. ამის გაკეთება შეგიძლიათ შემდეგნაირად.
შემდეგი ვიდეო ასახავს პროცედურას მოქმედებაში.
რჩევა: შეგიძლიათ გამოიწერეთ ჩვენი YouTube არხი.
გარდა ამისა, შეგიძლიათ გამოიყენოთ კლასიკური მეთოდი სწრაფი მოქმედების ღილაკების შეცვლით პარამეტრებით, როგორც ეს აღწერილია აქ:
Windows 10-ის სამოქმედო ცენტრში სწრაფი მოქმედების ღილაკების მორგება
თქვენ დაასრულეთ.
შენიშვნა: Windows 10-ის გარკვეულ ვერსიებში შეგიძლიათ აქციოთ ცენტრი ღია დარჩეს, სანამ ხელით არ დახურავთ. სამოქმედო ცენტრის პანელი ავტომატურად იხურება, როდესაც დააწკაპუნებთ სხვა ფანჯარაზე, სამუშაო მაგიდაზე ან სხვაგან, ანუ როდესაც ის კარგავს ფოკუსს. ამ ქცევის შესაცვლელად იხილეთ სტატია
გააკეთეთ სამოქმედო ცენტრი ღია დარჩეს Windows 10-ში
Ის არის.
Დაკავშირებული სტატიები:
- გამორთეთ სწრაფი მოქმედების ღილაკები Windows 10-ის სამოქმედო ცენტრში
- როგორ შევქმნათ სწრაფი მოქმედებების სარეზერვო ასლი Windows 10-ის სამოქმედო ცენტრში
- როგორ აღვადგინოთ სწრაფი მოქმედებები Windows 10-ის სამოქმედო ცენტრში
- შეცვალეთ Windows 10-ის სამოქმედო ცენტრში ხილული სწრაფი მოქმედების ღილაკების რაოდენობა