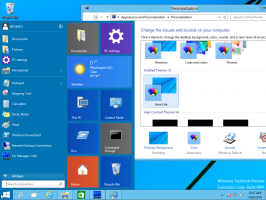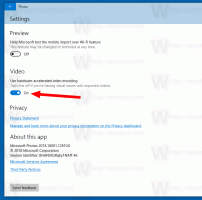შეცვალეთ ჩამოტვირთვის საქაღალდე Google Chrome-ში
Google Chrome-ში შეგიძლიათ შეცვალოთ ჩამოტვირთვის საქაღალდე, მაშინაც კი, როდესაც ის არ გეკითხებათ, სად შეინახოთ ფაილი. ნაგულისხმევად, ბრაუზერი იყენებს ჩამოტვირთვების საქაღალდეს თქვენს მომხმარებლის პროფილში, რომელიც ასევე ჩანს File Explorer-ის ნავიგაციის პანელში და ამ კომპიუტერის საქაღალდეში. აი, როგორ შეგიძლიათ შეცვალოთ იგი.
რეკლამა
Google Chrome-ში ჩამოტვირთვის საქაღალდის შესაცვლელად, გააკეთეთ შემდეგი.
- გახსენით Chrome.
- დააჭირეთ სამი წერტილის მენიუს ღილაკს მისამართის ზოლის მარჯვნივ და აირჩიეთ პარამეტრები ჩამოსაშლელ მენიუში.

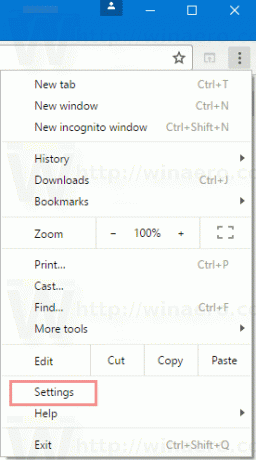
- პარამეტრებში გადაახვიეთ გვერდის ბოლოს და დააწკაპუნეთ "მოწინავე პარამეტრების ჩვენება".

- გადადით "ჩამოტვირთვებზე". თქვენ ნახავთ ჩამოტვირთეთ ადგილმდებარეობა ტექსტური ყუთი. იქ შეგიძლიათ აკრიფოთ ან ჩასვათ გზა თქვენი არჩევანის ახალი ჩამოტვირთვის მდებარეობისკენ. ან შეგიძლიათ დააჭიროთ ღილაკს შეცვლა... და დაათვალიერეთ საქაღალდის გზა.
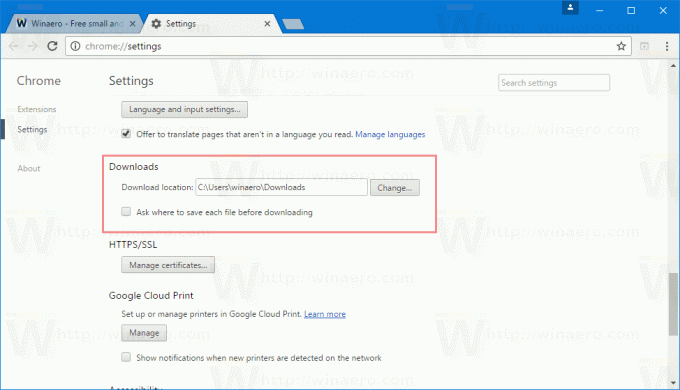

ჩამოტვირთვების საქაღალდე ცალკე დაყენდება Google Chrome ბრაუზერისთვის. ეს შეიძლება სასარგებლო იყოს, თუ ერთდროულად იყენებთ სხვადასხვა ბრაუზერს ისე, რომ სხვადასხვა ბრაუზერებიდან ჩამოტვირთვები ცალკე საქაღალდეებში გადავიდეს.
თქვენ ასევე შეგიძლიათ ჩართოთ ვარიანტი ჰკითხეთ, სად შეინახოთ თითოეული ფაილი ჩამოტვირთვამდე. როდესაც ჩართულია, ეს პარამეტრი აიძულებს Chrome გკითხოთ სად შეინახოთ გადმოწერილი ფაილი ყოველ ჯერზე, როცა რაიმეს ჩამოტვირთვას ცდილობთ.

 ნაგულისხმევად, ეს პარამეტრი გამორთულია და Chrome პირდაპირ ჩამოტვირთავს ფაილს მითითებულ ჩამოტვირთვის საქაღალდეში.
ნაგულისხმევად, ეს პარამეტრი გამორთულია და Chrome პირდაპირ ჩამოტვირთავს ფაილს მითითებულ ჩამოტვირთვის საქაღალდეში.
Google Chrome არის ყველაზე პოპულარული ვებ ბრაუზერი ამ სტატიის მოწერისთვის. მიუხედავად იმისა, რომ ის ძალიან მარტივად გამოიყურება, ის არის ძლიერი და გაფართოებადი ბრაუზერი. მისი პარამეტრების წყალობით, დროშები და გაფართოებები, შეგიძლიათ დააკონფიგურიროთ მისი მრავალი პარამეტრი, როგორც გსურთ და გააფართოვოთ მისი ფუნქციონირება.
თუ ძალიან ხშირად ჩამოტვირთავთ ფაილებს, შეგიძლიათ დაზოგოთ თქვენი დრო და დააყენოთ File Explorer, რომ გაიხსნას ჩამოტვირთვების საქაღალდეში პირდაპირ Windows 10-ში This PC ან Quick Access-ის ნაცვლად. იხილეთ სტატია გახსენით File Explorer ჩამოტვირთვების საქაღალდეში Windows 10-ში რომელიც დეტალურად აღწერს პროცედურას.