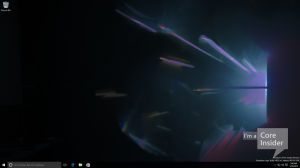როგორ გავაფართოვოთ დანაყოფი Windows 10-ში
დღეს ჩვენ ვნახავთ, თუ როგორ გავაფართოვოთ დანაყოფი ან დისკი თქვენს დისკზე Windows 10-ში. ეს შეიძლება იყოს სასარგებლო, თუ თქვენ გაქვთ დამატებითი სივრცე თქვენს დისკზე, რომელიც გსურთ გამოიყენოთ თქვენი ფაილების და საქაღალდეების შესანახად. ან თუ წაშალეთ დანაყოფი, შეგიძლიათ გამოიყენოთ ხელმისაწვდომი სივრცე დამატებითი დანაყოფის შექმნის გარეშე.
რეკლამა
Windows-ის ძველ გამოშვებებში, მოცულობის გაზრდა მოითხოვდა მესამე მხარის ხელსაწყოს. Windows-ის თანამედროვე ვერსიები, როგორიცაა Windows Vista, Windows 7, Windows 8.1 და Windows 10 გაფართოების საშუალებას იძლევა ტიხრები თავისუფალი სივრცით, რათა გაიზარდოს მათი ზომა და გამოიყენოს თავისუფალი ადგილი თქვენი შესანახად მონაცემები.
ბევრ მომხმარებელს ურჩევნია შექმნას მრავალი დანაყოფი თავის დისკზე, რათა თავიდან აიცილოს ყველა მონაცემი სისტემის დანაყოფზე, რომელსაც აქვს დაინსტალირებული Windows. ტრადიციულად, სისტემის დისკი არის თქვენი C: დისკი. თუ ის საკმარისად დიდია, შეგიძლიათ შეკუმშოთ და გქონდეთ ტიხრები D:, E: და ა.შ. იხილეთ შემდეგი სტატია:
როგორ შევამციროთ დანაყოფი Windows 10-ში
Windows 10 გთავაზობთ უამრავ მეთოდს, რომელთა გამოყენება შეგიძლიათ თქვენი დანაყოფების გაფართოებისთვის. მათ შორისაა დისკის მენეჯმენტი, კონსოლის ხელსაწყო "DiskPart" და PowerShell.
Windows 10-ში დანაყოფის გაფართოება, გააკეთეთ შემდეგი.
- დააჭირეთ გაიმარჯვე + X გასაღებები ერთად.
- მენიუში აირჩიეთ დისკის მენეჯმენტი.

- დისკის მენეჯმენტში დააწკაპუნეთ მაუსის მარჯვენა ღილაკით დანაყოფზე, რომლის გაფართოებაც გსურთ.
- აირჩიეთ მოცულობის გაფართოება კონტექსტურ მენიუში.

თუ ბრძანება „მოცულობის გაფართოება...“ მიუწვდომელია, ეს მიუთითებს, რომ დისკზე არ არის გამოუყენებელი სივრცე არჩეული დანაყოფის გასაგრძელებლად. - დააწკაპუნეთ ღილაკზე „შემდეგი“ მოცულობის გაფართოების ოსტატში.

- ჩაწერეთ რამდენი MB გსურთ დაამატოთ დანაყოფში და დააწკაპუნეთ შემდეგი.

- დააწკაპუნეთ ღილაკს Finish თქვენი დანაყოფის გასახანგრძლივებლად.

თქვენ დაასრულეთ.
პროცესს რამდენიმე წამი სჭირდება, მაგრამ დისკის მენეჯმენტი არ აჩვენებს პროგრესის ზოლს. პროცესის დასრულების შემდეგ, ის გაჩვენებთ დანაყოფის ახალ ზომას და ნებისმიერ გამოუყოფელ ადგილს, თუ ეს არის.
შენიშვნა: თუ რაიმე მიზეზით ვერ ახერხებთ დანაყოფის გაფართოებას ან თუ დისკის მენეჯმენტი გაძლევს შეცდომას, შეგიძლიათ სცადოთ შემდეგი. გახსენით სისტემის დაცვა და დროებით გამორთეთ ის დანაყოფი, რომლის გაფართოება გსურთ. ჩრდილოვანი ასლები, აღდგენის წერტილები და სისტემის ასეთი მონაცემები ზოგჯერ ხელს უშლის Windows-ს დანაყოფის შეცვლას. დასაბრუნებელი ბაიტების მაქსიმალური რაოდენობა შეიძლება იყოს უფრო მაღალი, როდესაც სისტემის დაცვა გამორთულია დანაყოფისთვის. დანაყოფის გაფართოების შემდეგ შეგიძლიათ ხელახლა ჩართოთ სისტემის დაცვა.
გააფართოვეთ დანაყოფი DiskPart-ის გამოყენებით
DiskPart არის ტექსტური რეჟიმის ბრძანების თარჯიმანი, რომელიც შეფუთულია Windows 10-თან. ეს ინსტრუმენტი საშუალებას გაძლევთ მართოთ ობიექტები (დისკები, ტიხრები ან ტომები) სკრიპტების გამოყენებით ან ბრძანების სტრიქონში პირდაპირი შეყვანით.
რჩევა: DiskPart შეიძლება გამოყენებულ იქნას დისკის ან დანაყოფის უსაფრთხოდ გასასუფთავებლად.
დანაყოფის გაფართოება DiskPart-ის გამოყენებით, გააკეთეთ შემდეგი.
- გახსენით ამაღლებული ბრძანების სტრიქონი.
- ტიპი
დისკის ნაწილი. - ტიპი
სიის მოცულობაყველა დისკის და მათი დანაყოფების სანახავად.
- Შეხედე ### სვეტი გამომავალში. თქვენ უნდა გამოიყენოთ მისი მნიშვნელობა ბრძანებით
აირჩიეთ მოცულობა NUMBER. ჩაანაცვლეთ NUMBER ნაწილი იმ დანაყოფის რეალური ნომრით, რომლის გაფართოებაც გსურთ.
- მთელი გამოუყენებელი სივრცის გამოსაყენებლად, ჩაწერეთ ბრძანება
გაფართოებაარგუმენტების გარეშე. - გამოუყენებელი სივრცის მითითებულ ზომაზე გასავრცელებლად, აკრიფეთ
გაფართოების ზომა=. ჩაანაცვლეთ 'size_in_MB' მნიშვნელობით, რომელიც არ აღემატება გამოუყენებელი ბაიტების მაქსიმალურ რაოდენობას.
თქვენ უნდა ნახოთ შეტყობინება DiskPart-მა წარმატებით გააფართოვა ხმა.
და ბოლოს, თქვენ შეგიძლიათ გამოიყენოთ PowerShell იგივე ოპერაციის გასაკეთებლად.
გააფართოვეთ დანაყოფი PowerShell-ის გამოყენებით
- გახსენით ამაღლებული PowerShell-ის მაგალითი.
- ტიპი
მიიღეთ-დანაყოფითქვენი დანაყოფების სიის სანახავად.
- გაითვალისწინეთ დისკის ასო და ჩაწერეთ შემდეგი ბრძანება:
Get-PartitionSupportedSize -DriveLetter drive_letter
შეცვალეთ "drive_letter" ნაწილი რეალური მნიშვნელობით, რომ ნახოთ ამ დანაყოფის მინიმალური და მაქსიმალური ზომა (SizeMin და SizeMax).

- შემდეგი ბრძანება შეამცირებს ან გაახანგრძლივებს თქვენს დანაყოფებს:
Resize-Partition -DriveLetter "drive_letter" -Size size_value
მიაწოდეთ დისკის სწორი ასო და მისი ახალი ზომა ბაიტებში. მნიშვნელობა უნდა იყოს SizeMin-სა და SizeMax-ის მნიშვნელობებს შორის, რომლებიც მიიღეთ წინა ნაბიჯიდან. ამ გზით შეგიძლიათ დანაყოფის შემცირება ან გაფართოება.


რჩევა: -Size არგუმენტი იღებს ზომის მოდიფიკატორებს, როგორიცაა:
-ზომა 1KB - ერთი კილობაიტისთვის.
-ზომა 1MB - ერთი მეგაბაიტისთვის.
-ზომა 1 GB - ერთი გიგაბაიტისთვის.
Ის არის!