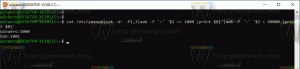როგორ შევცვალოთ ფონის სურათი Windows ტერმინალში
აი, როგორ შეცვალოთ ფონის სურათი Windows ტერმინალში და დააყენოთ იგი მორგებულ ფონიზე. Windows Terminal არის შედარებით ახალი აპლიკაცია Windows 10-ისთვის, რომელიც აერთიანებს ჩვეულებრივი ბრძანების სტრიქონის ხელსაწყოებს და ჭურვებს. თქვენ შეგიძლიათ გამოიყენოთ Windows Terminal როგორც Windows Command Prompt-ის, PowerShell-ისა და Windows Subsystem-ის შემცვლელი Linux-ისთვის. Windows Terminal-ს აქვს რამდენიმე უპირატესობა: ჩანართების მხარდაჭერა, ტექნიკით დაჩქარებული შრიფტის რენდერი, UTF-8 და Unicode მხარდაჭერა და ათობით პერსონალიზაციის ვარიანტი. რა თქმა უნდა, პერსონალიზაცია არ არის ყველაზე მოთხოვნადი ფუნქცია ძლიერი მომხმარებლებისგან, რომლებიც ეყრდნობიან ბრძანების ხაზს დაფუძნებულ ინსტრუმენტებს. და მაინც, კარგია, რომ გქონდეს რამდენიმე ვარიანტი, რომ პროგრამული უზრუნველყოფა შენი გახადო ან სხვა ამოცანებისგან განცალკევდეს.
რეკლამა
ამ სტატიაში ჩვენ გაჩვენებთ, თუ როგორ უნდა შეცვალოთ ფონი Windows Terminal-ში. თუ არ მოგწონთ ნაგულისხმევი შავი ფონი, Windows Terminal საშუალებას გაძლევთ დააყენოთ ნებისმიერი სურათი ან თუნდაც GIF ფონად. საყვარელი კატები ბრძანების ხაზის ფონისთვის? Დიახ, თუ შეიძლება!

აღსანიშნავია, რომ Windows Terminal საშუალებას გაძლევთ დააყენოთ სურათები სხვადასხვა ფონის სახით პროფილები და გარემო, მაგალითად, ერთი სურათი PowerShell-ისთვის და მეორე Command Prompt-ისთვის და ასე შემდეგ.
როგორ შევცვალოთ ფონის სურათი Windows ტერმინალში
- დაიწყეთ განახლებით Windows ტერმინალი უახლეს ვერსიამდე GitHub ან Microsoft Store.
- გაშვება Windows ტერმინალი და დააწკაპუნეთ ისრის ჩამოსაშლელი ღილაკი ჩანართების პანელში.
- აირჩიეთ პარამეტრები ჩამოსაშლელი მენიუდან. ალტერნატიულად, დააჭირეთ Ctrl + , (Ctrl და მძიმე).

- აირჩიეთ ერთი პროფილი, რომელიც ხელმისაწვდომია მარცხენა პანელში. დააწკაპუნეთ მასზე, რომლისთვისაც გსურთ ფონის სურათის დაყენება.
- გადადით გარეგნობა ჩანართი.

- გადაახვიეთ ქვემოთ ფონი განყოფილება. აქ მიუთითეთ გამოსახულებისკენ მიმავალი გზა ან ავტომატურად დააყენეთ თქვენი ამჟამინდელი დესკტოპის ფონი Windows Terminal ფონად. ამისათვის შეამოწმეთ გამოიყენეთ დესკტოპის ფონი ჩამრთველი.

- Windows Terminal-ში მორგებული ფონის დასაყენებლად დააწკაპუნეთ დათვალიერება და აირჩიეთ თქვენი არჩევანის სურათი.
- დააწკაპუნეთ Შენახვა ცვლილებების გამოსაყენებლად. ეს მოქმედება გამოიყენებს ფონის ნაგულისხმევ პარამეტრებს თქვენ მიერ ახლახან არჩეულ სურათზე.

თუ არ ხართ კმაყოფილი იმით, თუ როგორ გამოიყურება თქვენი სურათი Windows ტერმინალში, არსებობს რამდენიმე დამატებითი პერსონალიზაციის ვარიანტი. ეს პარამეტრები მუშაობს დესკტოპის ფონის მსგავსად. თქვენ შეგიძლიათ შეცვალოთ, თუ როგორ ავსებს Windows Terminal ფონს სურათით ფონური სურათის გაჭიმვის რეჟიმი პარამეტრი. ასევე, გამოიყენეთ ფონის გასწორება თქვენი სურათის გადაადგილება და ფონის გამოსახულების გამჭვირვალობა რომ მეტ-ნაკლებად გამჭვირვალე იყოს.
ბოლო გამოშვებებში, Windows Terminal-ს აქვს ა მოსახერხებელი GUI-ზე დაფუძნებული პარამეტრები განყოფილება, რომელიც აპის დაყენებასა და მორგებას უფრო მოსახერხებელი ხდის მათთვის, ვინც ახალ აპში მუშაობს. მაგრამ ყველა ვარიანტს აქვს შესაბამისი პარამეტრი JSON კონფიგურაციის ფაილში, რომელიც ინახავს Windows ტერმინალის ყველა პარამეტრს.
აი, როგორ შეგიძლიათ დააყენოთ სურათი Windows ტერმინალის ფონად JSON ფაილის რედაქტირებით.
დააყენეთ Windows Terminal Wallpaper JSON ფაილში
- გახსენით File Explorer.
- გადაიტანეთ შემდეგი გზა მისამართის ზოლში:
%localappdata%\Packages\Microsoft. WindowsTerminal_8wekyb3d8bbwe\LocalState. - დააწკაპუნეთ მარჯვენა ღილაკით
პარამეტრები.jsonფაილი და აირჩიეთ რედაქტირება.
- გადაახვიეთ ქვემოთ და იპოვეთ "
პროფილები:"ხაზი. პროფილების სიაში იპოვეთ ის, რისი შეცვლაც გჭირდებათ. მოძებნეთ მსგავსი ხაზი"name": "Command Prompt". - დააჭირეთ Enter-ს ზემოთ ან ქვემოთ "სახელი" და შეიყვანეთ
"backgroundimage": "PATH". ჩაანაცვლებილიკინაწილი გამოსახულების სრული ბილიკით, მაგალითად,"backgroundImage": "C:\\Users\\Taras\\OneDrive\\Pictures\\ Wallpapers\\Terminal.jpg". გამოსახულების ფაილის გზის მითითებისას გამოიყენეთ ორმაგი უკანა ხაზები. - დასასრულს დადეთ მძიმით.
- თქვენ შეგიძლიათ მიუთითოთ დამატებითი თვისებები, როგორიცაა
"ფონური გამოსახულების გასწორება"და"ფონური გამოსახულების გამჭვირვალობა". იხილეთ ქვემოთ მოცემული ეკრანის სურათი, რომელიც აჩვენებს, თუ როგორ უნდა დააყენოთ ეს პარამეტრები.
- შეინახეთ ცვლილებები.
- გადატვირთეთ Windows ტერმინალი.
თქვენ დაასრულეთ.
რჩევა: საქმეების ოდნავ გასაადვილებლად, გაუშვით Windows Terminal და დააჭირეთ ჩანართების მწკრივში მდებარე ისრის-ქვემო ღილაკს. აირჩიეთ პარამეტრები > გახსენით JSON ფაილი.
Ის არის.