როგორ ჩართოთ დიაგნოსტიკური მონაცემთა ნახვა Windows 10-ში
როგორც უკვე იცით, Windows 10-ს გააჩნია ტელემეტრია და მონაცემთა შეგროვების ფუნქცია. ის აგროვებს უამრავ დიაგნოსტიკურ მონაცემს და აგზავნის მას Microsoft-ში. კომპანიის თქმით, ეს მონაცემები გამოიყენება პროდუქტის ხარისხისა და მომხმარებლის გამოცდილების გასაუმჯობესებლად. Diagnostic Data Viewer არის სპეციალური ინსტრუმენტი, რომელიც მათ ახლახან დაამატეს, რომელიც საშუალებას გაძლევთ ნახოთ რა მონაცემები გაეგზავნება Microsoft-ს. აი, როგორ ჩართოთ იგი.
რეკლამა
დაწყებული Windows 10 build 17083-ით, არის ახალი Diagnostic Data Viewer აპი. ის ნაგულისხმევად გამორთულია, მაგრამ მისი ჩართვა მარტივია პარამეტრებში. Diagnostic Data Viewer არის მაღაზიის აპი, რომელიც აჩვენებს შეგროვებულ დიაგნოსტიკურ მონაცემებს, რომლებსაც თქვენი მოწყობილობა გაუგზავნის Microsoft-ს. ინფორმაცია დაჯგუფებულია რამდენიმე კატეგორიის მიხედვით.
აპი სასარგებლოა, როცა უნდა ნახოთ, რა მონაცემებს ატვირთავს Windows 10 Microsoft-ში თქვენი კომპიუტერიდან. იმისათვის, რომ ჩართოთ დიაგნოსტიკური მონაცემების ნახვა, თქვენ უნდა შეხვიდეთ სისტემაში
როგორც ადმინისტრატორი.Windows 10-ში დიაგნოსტიკური მონაცემთა მნახველის გასააქტიურებლად, გააკეთეთ შემდეგი.
- გახსენით პარამეტრების აპი.
- გადადით კონფიდენციალურობა -> დიაგნოსტიკა და გამოხმაურება.
- მარჯვნივ, ჩართეთ გადართვის ვარიანტი დიაგნოსტიკური მონაცემების მაყურებელი.
- ახლა დააჭირეთ ღილაკს დიაგნოსტიკური მონაცემების მაყურებელი გადამრთველის ქვემოთ.
- პირველად დააჭირეთ ღილაკს, ის გაიხსნება Microsoft Store. დააწკაპუნეთ ღილაკზე Get აპის ჩამოსატვირთად და დასაინსტალირებლად.

თქვენ დაასრულეთ. Diagnostic Data Viewer აპი დაინსტალირებული და ჩართულია ახლა.
როგორ ნახოთ თქვენი დიაგნოსტიკური მოვლენები
თქვენი დიაგნოსტიკური მოვლენების სანახავად გაუშვით Diagnostic Data Viewer აპი პარამეტრების აპიდან, როგორც ზემოთ აღწერილია. აპს მოყვება მოვლენების სია მარცხნივ და მათი დეტალები მარჯვნივ.

აირჩიეთ ღონისძიება მარცხნივ, რომ ნახოთ რა მონაცემები აიტვირთება Microsoft-ში.
მოძებნეთ თქვენი დიაგნოსტიკური მოვლენები
ეს საძიებო ველი ეკრანის ზედა ნაწილში საშუალებას გაძლევთ მოძებნოთ ყველა დიაგნოსტიკური მოვლენის მონაცემები. დაბრუნებული ძიების შედეგები მოიცავს ნებისმიერ დიაგნოსტიკურ მოვლენას, რომელიც შეიცავს შესაბამის ტექსტს. მოვლენის არჩევით იხსნება ღონისძიების დეტალური ხედი, შესაბამისი ტექსტით მონიშნული.
გაფილტრეთ თქვენი დიაგნოსტიკური ღონისძიებების კატეგორიები
აპლიკაციის მენიუს ღილაკი ხსნის დეტალურ მენიუს. აქ ნახავთ დიაგნოსტიკური ღონისძიებების კატეგორიების ჩამონათვალს, რომელიც განსაზღვრავს, თუ როგორ გამოიყენება მოვლენები Microsoft-ის მიერ. კატეგორიის არჩევა საშუალებას გაძლევთ გაფილტროთ სადიაგნოსტიკო მოვლენებს შორის. დამატებითი დეტალები ამ კატეგორიების შესახებ შეგიძლიათ იხილოთ აქ.
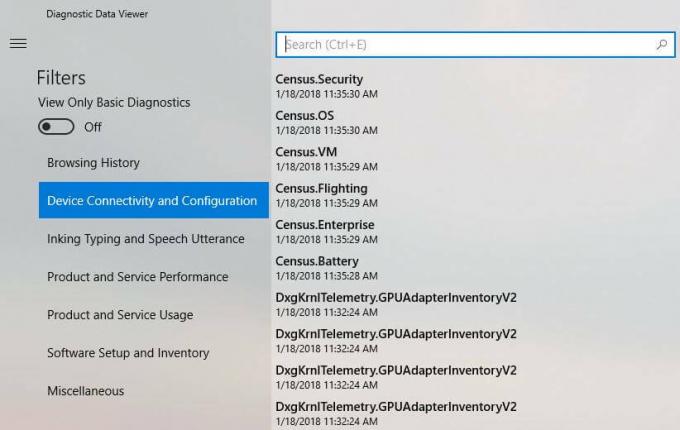
მიაწოდეთ დიაგნოსტიკური მოვლენის გამოხმაურება
გამოხმაურების ხატულა ხსნის Feedback Hub აპს, რომელიც საშუალებას გაძლევთ გამოაქვეყნოთ გამოხმაურება დიაგნოსტიკური მონაცემთა მაყურებლისა და დიაგნოსტიკური მოვლენების შესახებ.
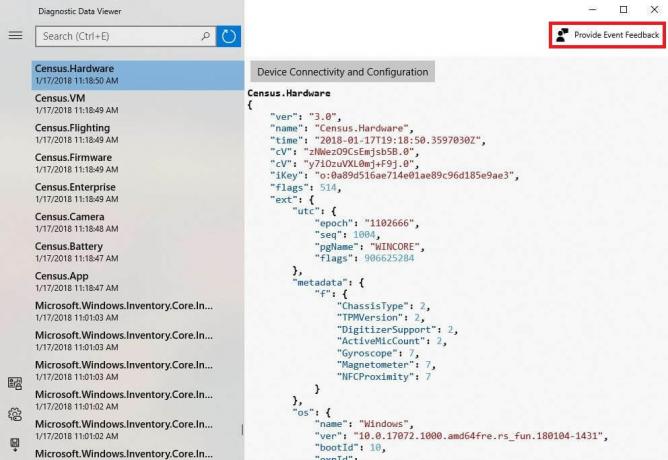
შენიშვნა: Microsoft აღნიშნავს, რომ ამ ფუნქციის შეგროვებული მონაცემების ნახვის ჩართვამ შესაძლოა დაიკავოს 1 გბ-მდე დამატებითი ადგილი თქვენს დისკზე.
Ის არის.


