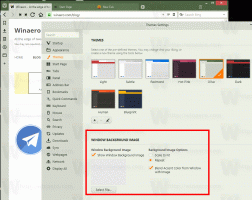შეცვალეთ დისკის ხატულა Windows 10-ში მორგებული *.ico ფაილით
ნაგულისხმევად, Windows 10 არ გთავაზობთ დისკის ხატის შეცვლის ვარიანტს. მაგრამ ეს შეზღუდვა შეიძლება ადვილად გვერდის ავლით მარტივი რეესტრის შესწორებით. ამ სტატიაში ჩვენ ვნახავთ, თუ როგორ უნდა შეცვალოთ კონკრეტული დისკის (დანაყოფის) ხატულა ან დააყენოთ ახალი ხატი ყველა დისკის ერთდროულად.
რეკლამა
 დავიწყოთ ინდივიდუალური დისკებით და ტიხრებით. რეესტრის რედაქტირებით, შეგიძლიათ Windows 10-მა აჩვენოს მორგებული ხატულა თქვენს კომპიუტერში დაინსტალირებული კონკრეტული დანაყოფისთვის ან დისკის დისკისთვის.
დავიწყოთ ინდივიდუალური დისკებით და ტიხრებით. რეესტრის რედაქტირებით, შეგიძლიათ Windows 10-მა აჩვენოს მორგებული ხატულა თქვენს კომპიუტერში დაინსტალირებული კონკრეტული დანაყოფისთვის ან დისკის დისკისთვის.
დისკის სპეციფიკური ხატულა - შეცვლა Windows 10-ში
გააკეთეთ ეს შემდეგნაირად.
- გახსენით რეესტრის რედაქტორი. თუ არ იცნობთ რეესტრის რედაქტორს, იხილეთ ეს შესანიშნავი გაკვეთილი.
- გადადით შემდეგ გასაღებზე:
HKEY_LOCAL_MACHINE\SOFTWARE\Microsoft\Windows\CurrentVersion\Explorer\DriveIcons
რჩევა: შეგიძლიათ წვდომა რეესტრის ნებისმიერ სასურველ კლავიშზე ერთი დაწკაპუნებით.
შენიშვნა: თუ DriveIcons გასაღები არ არსებობს, უბრალოდ შექმენით იგი.
- DriveIcons ქვეკლავიშის ქვეშ შექმენით ახალი ქვეკლავი და გამოიყენეთ დისკის ასო (მაგ: D ), რომლის ხატის შეცვლაც გსურთ. იხილეთ ეს სურათი:


- ქვეკლავიშის ქვეშ, რომელიც წარმოადგენს დისკის ასოს, ჩემს შემთხვევაში ეს არის D, შექმენით ახალი ქვეკლავი და დაასახელეთ ნაგულისხმევი ხატულა:


DefaultIcon ქვეკლავიშის მარჯვენა პანელში შეცვალეთ (ნაგულისხმევი) მნიშვნელობა. ორჯერ დააწკაპუნეთ მასზე და დააყენეთ მისი მნიშვნელობა თქვენი პირადი ხატულას ფაილის სრულ გზაზე. ჩემს შემთხვევაში, მე გამოვიყენებ ფაილს სახელად "Longhorn Drive.ico", რომელიც მაქვს C:\icons საქაღალდეში:
 როგორც კი ეს გაკეთდება, ხელახლა გახსენით This PC საქაღალდე, რომ ნახოთ ცვლილებები:
როგორც კი ეს გაკეთდება, ხელახლა გახსენით This PC საქაღალდე, რომ ნახოთ ცვლილებები:
გაიმეორეთ ეს ოპერაცია ყველა დისკისთვის, რომლის ხატულაც უნდა შეცვალოთ.
ყველა დისკის ხატულა (დისკის ნაგულისხმევი ხატულა) - შეცვლა Windows 10-ში
ისევ, მოდით გამოვიყენოთ მარტივი შესწორება მათი შესაცვლელად.
- გახსენით რეესტრის რედაქტორი. თუ არ იცნობთ რეესტრის რედაქტორს, იხილეთ ეს შესანიშნავი გაკვეთილი.
- გადადით შემდეგ გასაღებზე:
HKEY_LOCAL_MACHINE\SOFTWARE\Microsoft\Windows\CurrentVersion\Explorer\Shell Icons
რჩევა: შეგიძლიათ წვდომა რეესტრის ნებისმიერ სასურველ კლავიშზე ერთი დაწკაპუნებით.
შენიშვნა: თუ Shell Icons გასაღები არ არსებობს, უბრალოდ შექმენით იგი.
- შექმენით ახალი სტრიქონის მნიშვნელობა ზემოთ მოწოდებულ კლავიშზე 8 მარჯვენა ღილაკზე დაწკაპუნებით და აირჩიეთ ახალი -> Expandable String მნიშვნელობა. დააყენეთ მისი მნიშვნელობის მონაცემები თქვენი ხატის ფაილის გზაზე. გამოვიყენებ დისკის ხატულას Windows Vista-დან, რომელიც მოვათავსე c:\icons:
C:\icons\Vista Drive.ico
იხილეთ შემდეგი ეკრანის სურათი:




- გადატვირთეთ Explorer. გარდა ამისა, Explorer.exe-ის გადატვირთვის ნაცვლად, ასევე შეგიძლიათ გასვლა და უკან დაბრუნება თქვენს Windows 10 მომხმარებლის ანგარიშში.
გადატვირთვის შემდეგ, ნახავთ, რომ ყველა დისკს აქვს იგივე ხატულა, რომელიც თქვენ მიუთითეთ.
რაც შეეხება სისტემის დისკს, თქვენ მაინც უნდა მიუთითოთ მისი ხატულა ცალკე HKEY_LOCAL_MACHINE\SOFTWARE\Microsoft\Windows\CurrentVersion\Explorer\DriveIcons\C\DefaultIcon ქვეკლავში, როგორც ზემოთ აღინიშნა.
Ის არის.