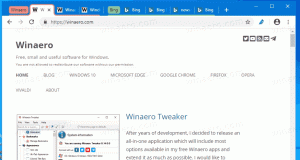შეცვალეთ ფანჯრის ზომა კონკრეტულ ზომაზე ან გადაიტანეთ იგი კონკრეტულ პოზიციაზე
Windows OS-ში ზოგჯერ შეიძლება დაგჭირდეთ ფანჯრის ზომის შეცვლა ზუსტ ზომამდე ან გადატანა ეკრანის კონკრეტულ პოზიციაზე. ეს სასარგებლოა, მაგალითად, როცა გჭირდებათ სკრინშოტის შექმნა, ან ფანჯრის გამოსახულების ჩასმა Word დოკუმენტში. ფანჯრის ზომის შეცვლის ან მისი განლაგების ხელით გზა არც მოსახერხებელია და არც სწრაფი, რადგან Windows არ იძლევა სწრაფ მეთოდს ფანჯრის ზომის დასაყენებლად ან ფანჯრის კონკრეტულზე გადასატანად პოზიცია. დღეს ჩვენ ვნახავთ, თუ როგორ სწრაფად დააყენოთ ფანჯარა კონკრეტულ ზომაზე ან მყისიერად გადააყენოთ იგი.
არსებობს უფასო პორტატული ინსტრუმენტი სახელწოდებით "Sizer", რომელიც აკეთებს ზუსტად იმას, რაც ჩვენ გვჭირდება.
Sizer-ის გამოყენებით ჩვენ შეგვიძლია დავაყენოთ ნებისმიერი სასურველი ზომა კონკრეტული გახსნილი ფანჯრისთვის. Sizer ასევე დაგეხმარებათ ფანჯრების განლაგებაში.
- გადადით და ჩამოტვირთეთ Sizer-დან ᲐᲥ.
- გახსენით ყველა ფაილი ნებისმიერ საქაღალდეში (მაგალითად, მე ვიყენებ C:\Apps\Sizer საქაღალდეს). ახლა გაუშვით ფაილი sizer.exe:
- Sizer გამოჩნდება თქვენი შეტყობინებების ზონაში (სისტემის უჯრა) დავალების ზოლთან ახლოს:
- დააწკაპუნეთ მის ხატზე მარჯვენა ღილაკით და კონტექსტური მენიუდან აირჩიეთ "Configure Sizer". დაარეგულირეთ ზომები, რომლებიც გჭირდებათ სხვადასხვა ფანჯრებისთვის, შეიყვანეთ აღწერა და დააჭირეთ OK. თქვენ ასევე შეგიძლიათ დააყენოთ ფანჯრის პოზიცია, თუ გსურთ რაიმე კონკრეტული პიქსელი თქვენს აქტიურ მონიტორზე ან მთელ სამუშაო ზონასთან შედარებით. მე ასევე გირჩევთ მინიჭოთ ცხელი კლავიატურა, რათა შეცვალოთ ფანჯრის ზომა და/ან შეცვალოთ მდებარეობა მყისიერად და სწრაფად:
- ახლა, ფანჯრის ზომის სწრაფად შესაცვლელად/განლაგებისთვის, დააწკაპუნეთ მის ზედა მარცხენა ხატულაზე, რათა ნახოთ ფანჯრის მენიუ. თუ ფანჯარას არ აქვს ხატულა სათაურის ზოლში, დააჭირეთ ღილაკს ალტ + ფართი მალსახმობების ღილაკები თქვენს კლავიატურაზე. ალტერნატიულად, შეგიძლიათ უბრალოდ დააწკაპუნოთ ფანჯრის ღილაკზე დავალების პანელზე. აირჩიე ზომის შეცვლა/განთავსება ელემენტი ფანჯრის მენიუდან:
აირჩიეთ სასურველი ზომის/პოზიციის კომბინაცია მენიუდან, რომელიც ადრე დააყენეთ.
ან თუ დანიშნეთ ცხელი კლავიში, დააჭირეთ მას პირდაპირ.
Ის არის. მიმდინარე ფანჯრის ზომა შეიცვლება ან მყისიერად შეიცვლება. ეს არის ყველაზე სწრაფი გზა გახსნილი ფანჯრისთვის კონკრეტული ზომის დასაყენებლად.
Sizer არის გამორჩეული აპლიკაცია. ის ასევე გიჩვენებთ ინსტრუმენტს ფანჯრის ზომის შეცვლისას, რათა შეძლოთ ზუსტი ზომების დაყენება და მოხერხებულად ჭრის ფანჯარა ზომის შეცვლისას.
თუ იცით Sizer აპის სხვა კარგი ალტერნატივა, გთხოვთ, გააზიაროთ იგი კომენტარებში. Წინასწარ მადლობა.