გამოიყენეთ ნაგულისხმევი მომხმარებლის სურათი ყველა მომხმარებლისთვის Windows 10-ში
ნაგულისხმევად, Windows 10 ანიჭებს მომხმარებლის ავატარს barebones მომხმარებლის ყველა ანგარიშისთვის ნაცრისფერი ფონით და მომხმარებელი წარმოდგენილია თეთრი მოსახვევებით. მომხმარებელს შეუძლია შეცვალოს ანგარიშის სურათი და შეცვალოს იგი სხვა სურათზე. ოპერაციული სისტემა უზრუნველყოფს ჯგუფური პოლიტიკის სპეციალურ ვარიანტს, რომელიც აიძულებს მომხმარებლის ნაგულისხმევ სურათს ყველა მომხმარებლის ანგარიშისთვის და ხელს უშლის მომხმარებლებს შეცვალონ მომხმარებლის ავატარის შემდეგ.
რეკლამა
მომხმარებლის სურათი გამოჩნდება ყოველ ჯერზე, როდესაც შეხვალთ თქვენი Windows 10 ანგარიშით. ის ასევე ჩანს Start მენიუში, როგორც პატარა მრგვალი ესკიზი.


ნაგულისხმევი სურათის ნაცვლად, შეგიძლიათ გამოიყენოთ თქვენი საყვარელი ფონი ან რეალური ფოტო. თუ თქვენი ანგარიში არის Microsoft-ის ანგარიში, თქვენ მიერ დაყენებული სურათი აიტვირთება Microsoft-ის სერვერებზე და გამოყენებული იქნება ყველა ღრუბლოვან სერვისში, როგორიცაა OneDrive, Office 365 და ასე შემდეგ. ნაგულისხმევად, ის სინქრონიზდება ყველა თქვენს მოწყობილობაში.
ჩვენ უკვე განვიხილეთ როგორ შეცვალეთ მომხმარებლის ანგარიშის სურათი Windows 10-ში და როგორ აღვადგინოთ ნაგულისხმევი სურათი თქვენი მომხმარებლის ანგარიშისთვის.
ცოტა ხნის წინ, ჩვენ ვისწავლეთ, როგორ შეცვალოთ მომხმარებლის ნაგულისხმევი ავატარი, რაც გსურთ დეტალურად:
როგორ შეცვალოთ ნაგულისხმევი მომხმარებლის ანგარიშის სურათი Windows 10-ში
ზემოთ მოცემულ სტატიაში აღწერილი პროცედურის შემდეგ, ახალი სურათი გამოყენებული იქნება ყველა მომხმარებლის ანგარიშზე, რომელიც იყენებს ნაგულისხმევ სურათს. მაგალითად, ჩემი მომხმარებლის სურათიც შეიცვალა მას შემდეგ რაც შევცვალე ფაილები. მომხმარებლის მორგებული სურათები უცვლელი დარჩება.
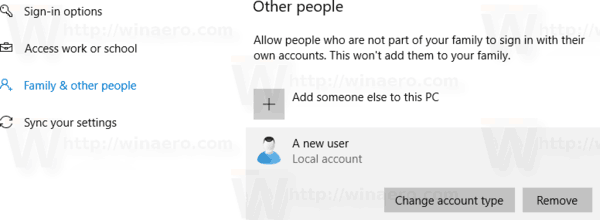
დღეს ჩვენ დავინახავთ, თუ როგორ მოვახდინოთ ანგარიშის სურათების სტანდარტიზაცია კომპიუტერზე ყველა მომხმარებლისთვის და თავიდან აიცილოთ მომხმარებლების შემდგომი მომხმარებლის ავატარის შეცვლა, ასე რომ, ყველა მომხმარებლის ანგარიში გამოიყენებს ნაგულისხმევ სურათს. დარწმუნდით, რომ ხართ შესულია როგორც ადმინისტრატორი გაგრძელებამდე.
გამოიყენეთ ნაგულისხმევი მომხმარებლის სურათი ყველა მომხმარებლისთვის Windows 10-ში
- გახსენით რეესტრის რედაქტორი.
- გადადით შემდეგ რეესტრის გასაღებზე:
HKEY_LOCAL_MACHINE\SOFTWARE\Microsoft\Windows\CurrentVersion\Policies\Explorer
თუ ასეთი გასაღები არ გაქვთ, უბრალოდ შექმენით იგი.
- აქ შექმენით ახალი 32-ბიტიანი DWORD მნიშვნელობა UseDefaultTile. შენიშვნა: მაშინაც კი, თუ თქვენ ხართ მუშაობს 64-ბიტიან Windows-ზე, თქვენ კვლავ უნდა გამოიყენოთ 32-ბიტიანი DWORD, როგორც მნიშვნელობის ტიპი.
დააყენეთ ის 1-ზე, რათა გამორთოთ მომხმარებლის მორგებული ავატარების ფუნქცია.
- იმისათვის, რომ რეესტრის შესწორებით შესრულებული ცვლილებები ძალაში შევიდეს, საჭიროა გადატვირთეთ Windows 10.
მოგვიანებით, შეგიძლიათ წაშალოთ UseDefaultTile მნიშვნელობა ნაგულისხმევი ქცევის აღსადგენად.
თქვენი დროის დაზოგვის მიზნით, მე გავაკეთე მზა რეესტრის ფაილები. შეგიძლიათ ჩამოტვირთოთ ისინი აქ:
ჩამოტვირთეთ რეესტრის ფაილები
თუ იყენებთ Windows 10 Pro, Enterprise ან Education გამოცემა, შეგიძლიათ გამოიყენოთ ლოკალური ჯგუფის პოლიტიკის რედაქტორის აპი, რომ დააკონფიგურიროთ ზემოთ ნახსენები პარამეტრები GUI-ით.
გამოიყენეთ მომხმარებლის ნაგულისხმევი სურათი ლოკალური ჯგუფის პოლიტიკის რედაქტორის გამოყენებით
- დაჭერა გაიმარჯვე + რ კლავიატურაზე კლავიშები ერთად და აკრიფეთ:
gpedit.msc
დააჭირეთ Enter.

- გაიხსნება ჯგუფის პოლიტიკის რედაქტორი. Წადი კომპიუტერის კონფიგურაცია\ადმინისტრაციული შაბლონები\საკონტროლო პანელი\მომხმარებლის ანგარიშები. ჩართეთ პოლიტიკის ვარიანტი გამოიყენეთ ნაგულისხმევი ანგარიშის სურათი ყველა მომხმარებლისთვის როგორც ქვემოთაა ნაჩვენები.

Ის არის.

