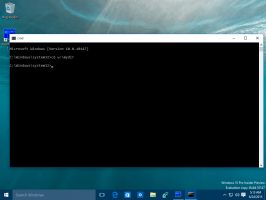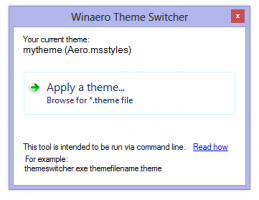მიიღეთ კლასიკური დავალების პანელი Windows 8-სა და Windows 7-ში, რომელიც მუშაობს XP-ის მსგავსად
მას შემდეგ, რაც მაიკროსოფტმა გადააკეთა დავალების პანელი Windows 7-ში და უბრალოდ გამოაცხადა ის საუკეთესოდ, დიდი ხნის მომხმარებლებმა. Windows იმედგაცრუებული იყო იმის გამო, რომ ვერ გამოიყენეს ის ისე, როგორც ეს იყო მიჩვეული Windows-ის კლასიკურ ვერსიებში. არა მხოლოდ ხელახლა წარმოსახულმა დავალების პანელმა შეცვალა მრავალი ფუნქციის დიზაინი არჩევანის მიცემის გარეშე, არამედ გააუქმა კლასიკური სამუშაო ზოლის ზოგიერთი მახასიათებელი. მოდით ვნახოთ, როგორ შეგვიძლია ახალი სამუშაო ზოლი იმუშაოს ისე, როგორც კარგი, ძველი კლასიკური სამუშაო პანელი. თქვენ უნდა დააინსტალიროთ მესამე მხარის უფასო პროგრამა.
Windows 7 და Windows 8 დავალების პანელის ყველა ფუნქცია არ არის ცუდი. მას აქვს რამდენიმე ჭეშმარიტი გაუმჯობესება, როგორიცაა უფრო დიდი ხატები, გაშვებული აპლიკაციების ხატების გადაკეთების შესაძლებლობა, ნახტომი სიები და სისტემის უჯრა, სადაც თქვენ ადვილად გადაათრიეთ და ჩამოაგდეთ ხატები გადინების ზონაში და მის გარეთ შეტყობინებებისთვის. ასევე არის რამდენიმე დახვეწილი გაუმჯობესება, როგორიცაა თარიღი ყოველთვის ჩანს, პროგრესის ზოლები დავალების ზოლის ღილაკებზე, ხატის გადაფარვა სტატუსის მითითებისთვის და მინიატურების ხელსაწყოების ზოლები.
დამაგრების ახალი კონცეფცია იღებს პასუხისმგებლობას Სწრაფი გაშვება ხელსაწყოთა პანელი მაგრამ არ გაძლევს ყველაფრის დამაგრების საშუალებას. ნამდვილად არის გარკვეული გაუმჯობესება, მაგრამ არ არსებობს მიზეზი, რის გამოც მომხმარებლებმა უნდა შეეგუონ მრავალი კლასიკური Taskbar ფუნქციის დაკარგვას, როგორიცაა:
● განაცალკევეთ გაშვებული აპები გაშვებული/ჩამაგრებული აპებისგან
● შედით მარჯვენა ღილაკზე (კონტექსტური მენიუ) მხოლოდ მაუსის გამოყენებით
● გააუჯგუფეთ ერთი და იგივე აპის რამდენიმე ფანჯარა
● შეამცირეთ დამატებითი მანძილი დავალების ზოლის ხატულებსა და შეტყობინებების არეალის ხატულებს შორის
● იხილეთ დამატებითი დეტალები ჩამაგრებული აპების ინსტრუმენტებში
● გქონდეთ ხატულების რამდენიმე სვეტი აპების გასაშვებად, როდესაც სამუშაო ზოლი ვერტიკალურია
● აირჩიეთ ამოცანების ზოლის ღილაკები და შეასრულეთ მათზე ჯგუფური მოქმედებები, როგორიცაა ჯგუფური მინიმიზაცია, გადატვირთვა, დახურვა ან კასკადი
● გამორთეთ ყოველთვის ზევით ქცევა
...და რამდენიმე სხვა შეზღუდვა
კარგი ამბავი ის არის, რომ მიუხედავად იმისა, რომ Microsoft არ განიხილავს მომხმარებლებს მოქნილობის მიცემას Taskbar-ის მორგებაში, მესამე პარტიის დეველოპერმა, RamMicHaeL-მა აიღო ვალდებულება გამოასწოროს ყველა ეს პრობლემა და მოგვცეს საშუალება დავაზუსტოთ დავალების პანელი ჩვენს მოწონება. მისი უფასო აპლიკაცია, 7+ Taskbar Tweaker, საშუალებას გაძლევთ დააკონფიგურიროთ ამოცანების პანელი ზუსტად ისე, როგორც გსურთ და ის ამას აკეთებს საკუთარი კოდის გამოყენებით და არა რეესტრის მნიშვნელობების შესწორებით. მოდით ვნახოთ ზოგიერთი მახასიათებელი და ვარიანტი, რომელსაც ის გვთავაზობს, რათა ახალი დავალების პანელი კლასიკურის მსგავსად იქცეს.
7+ Taskbar Tweaker
ძირითადი ვარიანტების მიმოხილვა 7+ Taskbar Tweaker-ში:
-
ჩამოტვირთეთ 7+ Taskbar Tweaker. მისი გამოყენება უფასოა. ინსტალერს გააჩნია როგორც სტანდარტული, ასევე პორტატული ვარიანტი. თუ აირჩევთ სტანდარტულს, პარამეტრები ინახება რეესტრში. პორტატული ვერსია შეინახავს პარამეტრებს INI ფაილებში. გირჩევთ, გააკეთოთ სტანდარტული ინსტალაცია, რათა მარტივად წაშალოთ რეესტრის მნიშვნელობები ნებისმიერ დროს, ნაგულისხმევი პარამეტრების დასაბრუნებლად.
7+ Taskbar Tweaker Tray Icon
- მას შემდეგ რაც გახსნით, ის აჩვენებს მის უჯრას (შეტყობინებების ზონას). დააწკაპუნეთ ხატულაზე მის ჩვეულებრივ ვარიანტებზე წვდომისთვის და მარჯვენა ღილაკით დააწკაპუნეთ მასზე მეტი გაფართოებული ოფციების წვდომისთვის. მოდით გამოვიკვლიოთ რამდენიმე ძირითადი ვარიანტი სათითაოდ.
- "მარჯვენა დაწკაპუნების" ოფცია საშუალებას გაძლევთ შეცვალოთ რას აკეთებს სამუშაო ზოლის ღილაკებზე მარჯვენა ღილაკით დაწკაპუნება. გირჩევთ დააყენოთ სტანდარტული ფანჯრის მენიუ ნაგულისხმევი Jump List-ის ნაცვლად. თქვენ კვლავ შეგიძლიათ წვდომა ჯუმპლისტებზე 3 სხვადასხვა გზით, მაშინაც კი, თუ დააყენეთ რეგულარული მარჯვენა ღილაკი კონტექსტური მენიუს საჩვენებლად. თქვენ შეგიძლიათ Shift+მაუსის მარჯვენა ღილაკით დააწკაპუნოთ ჯუმპლისტის საჩვენებლად. თქვენ შეგიძლიათ გადაიტანოთ ამოცანების ზოლის ნებისმიერი ღილაკი ეკრანის ცენტრში, რათა აჩვენოთ ჯუმპლისტი. დაბოლოს, შეგიძლიათ გამოიყენოთ კლავიატურის კომბინაციის ცხელი კლავიშები, Win+Alt+Number # აპლიკაციის ნახტომში შესასვლელად.
დააბრუნეთ ძველი კარგი კონტექსტური მენიუ
- შემდეგი ვარიანტი საშუალებას გაძლევთ დააკონფიგურიროთ რას აკეთებს შუა დაწკაპუნება. კლასიკურ დავალების პანელს არ გამოუყენებია შუა დაწკაპუნება, ასე რომ თქვენ შეგიძლიათ დააყენოთ ის რაც გსურთ. მე დავაყენე დახურვა.
- შემდეგი ვარიანტი ეხება იმას, თუ რას აკეთებს დავალების ზოლზე რაღაცის გადაგდება. ნაგულისხმევად, როდესაც ფაილს Explorer-დან ან Desktop-დან გადაათრევთ ამოცანების პანელზე არსებულ ხატულაზე, ის ფიქსირდება ხატულას გადასასვლელში. თქვენ შეგიძლიათ შეცვალოთ ეს ისე, რომ ფაილის გადმოთრევით ის გაიხსნება იმ პროგრამით, რომელშიც ის გადაიტანეთ. კლასიკურ დავალების პანელში შეგიძლიათ გადაიტანოთ ფაილი სწრაფი გაშვების ხატულაზე მის გასახსნელად. თქვენ ასევე შეგიძლიათ გადაიტანოთ ფაილი გაშვებული აპლიკაციის ხატულაზე, დაელოდოთ ფანჯრის ფოკუსირებას ან Alt-Tab მასზე და შემდეგ ჩააგდეთ იგი ფანჯარაში. მე პირადად ვტოვებ ნაგულისხმევ ვარიანტს "დამაგრება" იმიტომ, რომ მე შემიძლია დავაჭირო Shift-ის გადატანისას Open With-ის გასაკეთებლად.
- შემდეგი ვარიანტი საშუალებას გაძლევთ გამორთოთ ეს ესკიზების გადახედვა, ისე, რომ მხოლოდ ინსტრუმენტების მინიშნება აჩვენოს, როგორც ეს იყო კლასიკური სამუშაო ზოლი, ან გადააქციოთ ესკიზების გადახედვა სიაში. ესკიზების გადახედვა ჩემთვის უსარგებლო და შემაშფოთებელია, რადგან ისინი ყველაზე შეუფერებელ დროს ჩნდება და არაფერს აჩვენებს სასარგებლო, რადგან ისინი ძალიან მცირეა. უფრო მეტიც, თუ აპის ერთზე მეტი ფანჯარა ღიაა, ესკიზები ძალიან ჰგავს და ძნელია ამ ორის გარჩევა, ესკიზებზე გადახვევის გარეშე, რათა გადახედოთ რეალურს ფანჯარა. ამიტომ გირჩევთ შეცვალოთ ეს ვარიანტი სია.
ესკიზები სიის წინააღმდეგ
ბონუს რჩევა: Windows შეიცავს ფარული საიდუმლო რეესტრის მნიშვნელობას ამ კონკრეტული ქცევის მოსარგებად. თქვენ შეგიძლიათ დააყენოთ შემდეგი რეესტრის მნიშვნელობა, ასე რომ, ერთი აპისთვის, ესკიზი გამოჩნდება, მაგრამ თუ აპის 1-ზე მეტი ფანჯარა ღიაა, ის ავტომატურად აჩვენებს სიას. ეს რეალურად უკეთესია, ვიდრე 7+ Taskbar Tweaker-ის ვარიანტი, ასე რომ, თუ თქვენ დააყენებთ რეესტრის მნიშვნელობას, დააყენეთ 7+TT ვარიანტი:ესკიზის გადახედვის ჩვენება (ნაგულისხმევი)". გაითვალისწინეთ, რომ რეესტრის მნიშვნელობის დაყენების შემდეგ, თქვენ უნდა გადატვირთეთ Explorer.exe.
Windows რეესტრის რედაქტორის ვერსია 5.00 [HKEY_CURRENT_USER\Software\Microsoft\Windows\CurrentVersion\Explorer\Taskband] "NumThumbnails"=dword: 00000001
- შემდეგი ვარიანტი აკონტროლებს მინიატურების ქცევას. შემოწმება"გადაიტანეთ ხელახლა შეკვეთისთვის" საშუალებას აძლევს მინიატურების გადალაგებას, ისევე როგორც დავალების ზოლის ღილაკებს. თუ თქვენ შეცვალეთ ესკიზები სიაში, შეგიძლიათ გადაიტანოთ სიის ელემენტები ზევით და ქვემოთ. მე ასევე გირჩევთ შეამოწმოთ "აქტიურ მინიატურაზე მარცხენა დაწკაპუნება ამცირებს ფანჯარასრადგან ეს იყო Taskbar-ის კლასიკური ქცევა. ეს სასარგებლოა, თუ დავალების ზოლის ღილაკები გაერთიანებულია.
- Ჩეკი "ამოიღეთ დამატებითი უფსკრული ნივთებს შორისასე რომ, ხატები ერთმანეთისგან ნაკლებად შორს არის განთავსებული. ჩვენ დეტალურად გააშუქა ეს ვარიანტი.
- განყოფილება დაჯგუფება და კომბინირება ყველაზე მნიშვნელოვანია. კლასიკური დავალების პანელი საშუალებას გაძლევთ გამორთოთ დაჯგუფება, ხოლო ახალი არ გაძლევთ საშუალებას შეცვალოთ ეს, თუ არ იყენებთ 7+TT-ს. დააყენეთ ეს "არ დაჯგუფდეს". ასევე შეამოწმეთ "არ დააჯგუფოთ ჩამაგრებული ელემენტები", ასე რომ თქვენ შეგიძლიათ სუფთად განაცალკევოთ გაშვებული აპლიკაციები გაშვებული აპებისგან. ეს პარამეტრი მნიშვნელოვანია იმ მანძილის შესამცირებლად, რომელიც მაუსმა უნდა გაიაროს გაშვებულ აპებს შორის გადასართავად.
- შემდეგი ვარიანტი საშუალებას გაძლევთ ყოველთვის დააკავშიროთ დაჯგუფებული ღილაკები ან არასოდეს დააკავშიროთ ისინი. პირადად, ვგრძნობ, რომ კომბინირების ნებისმიერი ფორმა არ არის ინტუიციური, რადგან ის მოითხოვს მეტ დაწკაპუნებას აპებს შორის გადართვისთვის. ასევე, დაჯგუფება გამორიცხავს ცალკეული აპლიკაციის ფანჯრის ღილაკების თავისუფლად გადატანის უნარს. ასე რომ დააყენეთ ეს "არ დააკავშიროთ დაჯგუფებული ღილაკები". ასევე არსებობს ელემენტების გაერთიანების ვარიანტები, მაგრამ მათი დაშლა, როდესაც მაუსი აჩერებს მათ. პერსონალიზაციის ასეთი დონე გამორჩეულია. მადლობა RaMMicHaeL-ს იმისთვის, რაც მაიკროსოფტმა არ გააკეთა.
- განყოფილება "მარცხნივ დააწკაპუნეთ კომბინირებულ ელემენტზე" საინტერესო იქნება მათთვის, ვინც უპირატესობას ანიჭებს კომბინირებულ ღილაკებს, მაგრამ ექნება Windows. გახსენით ბოლო ფანჯარა, თუ არააქტიურია, წინააღმდეგ შემთხვევაში გახსენით ესკიზების გადახედვა.
- ბოლო სვეტის შემდეგი რამდენიმე ვარიანტი საშუალებას გაძლევთ დააკონფიგურიროთ დავალების ზოლის ქცევა მაუსის ბორბალით. თუ იყენებთ მობილურ მოწყობილობას, როგორიცაა ლეპტოპი, რომელსაც აქვს სენსორული პანელი ან სენსორული ეკრანის ტაბლეტი, ეს პარამეტრები არ არის მნიშვნელოვანი.
- "ორჯერ დააწკაპუნეთ ცარიელ სივრცეზე" ვარიანტი კიდევ ერთი სასარგებლოა. მას შეუძლია შეასრულოს სხვადასხვა ფუნქციები - დესკტოპის ჩვენება, წებოვანი Alt-Tab (იგივე Ctrl+Alt+Tab) ჩვენება, სამუშაო მენეჯერის გახსნა, სამუშაო ზოლის ინსპექტორის ჩვენება, გადართვა სისტემის ხმის დადუმება, ამოცანების ზოლის ავტომატური დამალვის ქცევის გადართვა, Flip 3D-ის გამოძახება ან Start მენიუსა და Start ეკრანს შორის (Windows-ზე) 8). ისევ და ისევ, პერსონალიზაციის უხვი დონე უბრალოდ შესანიშნავია. მე დავაყენე სამუშაო ზოლის ინსპექტორი ვინაიდან ყველა სხვა ფუნქციას აქვს Windows-ში კლავიატურის პირდაპირი მალსახმობი. Taskbar Inspector არის 7+ Taskbar Tweaker-ის საკმაოდ საოცარი ფუნქცია.
რა არის სამუშაო ზოლის ინსპექტორი:
სამუშაო ზოლის ინსპექტორი
სამუშაო ზოლის ინსპექტორი გაძლევთ საშუალებას ნახოთ დესკტოპის აპების AppID-ები (რადგან მხოლოდ დესკტოპის აპები იღებენ ამოცანების ზოლის ხატულას Windows 8.1-დან). მე მაქვს წარსულში დაწერილი AppUserModelID-ების შესახებ რომელიც საშუალებას გაძლევთ პირდაპირ გაუშვათ მათი შესაბამისი სამიზნე აპლიკაციები. AppID-ები ინახება რეესტრში (თანამედროვე აპებისთვის) და მათი შენახვა შესაძლებელია მალსახმობების შიგნით. მალსახმობები AppUserModelID თვისებით გამოიყენება დესკტოპის ზოგიერთი პროგრამისა და ყველა Windows 8 თანამედროვე აპლიკაციის გასაშვებად.
სამუშაო ზოლის ინსპექტორი იყენებს AppID-ებს, რათა შემდგომ აკონტროლოთ დავალების ზოლის ხატულების დაჯგუფება თითო აპლიკაციაში! შეგიძლიათ დააწკაპუნოთ მაუსის მარჯვენა ღილაკით AppID-ზე, რათა აკონტროლოთ, ეს აპი ყოველთვის აჩვენებს ლეიბლებს, არის თუ არა ყოველთვის ან არასდროს კომბინირებული/დაჯგუფებული. თქვენ ასევე შეგიძლიათ აირჩიოთ მრავალი გაშვებული აპი/დავალება Taskbar Inspector-ში და დააწკაპუნოთ მათზე მარჯვენა ღილაკით, რათა დაჯგუფდეს, შეამციროთ ან ჩაკეტოთ ისინი (ფილა ჰორიზონტალურად და ვერტიკალურად). Taskbar Inspector-ის გახსნის შემდეგ, თქვენ შეგიძლიათ მისი ფუნქციონირება კლავიატურის გამოყენებითაც. Ctrl+A ირჩევს ყველა ელემენტს, ხოლო Ctrl/Shift კლავიშები გაძლევთ ამოცანების არჩევის საშუალებას, ისევე, როგორც თქვენ აირჩევთ ფაილებს Explorer-ში.
კარგი, ეს არის ჯერ. თქვენ ხედავთ, რომ 7+ Taskbar Tweaker არის არაჩვეულებრივი აპლიკაცია. 7+ Taskbar Tweaker-ის გაფართოებული ვარიანტები სხვა სტატიაშია გაშუქებული.