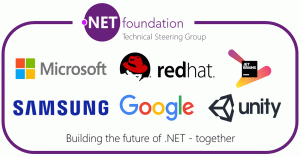დააფიქსირეთ Windows 10 სტუმრის ნელი შესრულება VirtualBox-ში
VirtualBox არის ჩემი არჩეული ვირტუალიზაციის პროგრამა. ის უფასო და ფუნქციებით მდიდარია, ამიტომ ყველა ჩემი ვირტუალური მანქანა იქმნება VirtualBox-ში. Windows 10 2018 წლის აპრილის განახლებიდან დაწყებული (და მისი წინასწარი გამოშვების ვერსიები), მე შევნიშნე Windows 10-ის სტუმრების ძალიან ცუდი შესრულება VirtualBox-ში. აი, როგორ გავასწორე.
რეკლამა
დავიწყოთ Windows 10 სისტემის ოფიციალური მოთხოვნებით, რომლებიც შემდეგია.
| პროცესორი: | 1 გიგაჰერცი (GHz) ან უფრო სწრაფი პროცესორი ან SoC |
| ოპერატიული მეხსიერება: | 1 გიგაბაიტი (GB) 32-ბიტიანი ან 2 GB 64-ბიტიანი |
| ადგილი მყარ დისკზე: | 16 GB 32-ბიტიანი OS-სთვის 20 GB 64-ბიტიანი OS-სთვის |
| Გრაფიკული დაფა: | DirectX 9 ან უფრო ახალი WDDM 1.0 დრაივერით |
| ჩვენება: | 800x600 |
ახლა, მოდით შევქმნათ ახალი Windows 10 მანქანა VirtualBox-ში და ვნახოთ, რომელ პარამეტრებს გამოიყენებს ის ნაგულისხმევად.
დააწკაპუნეთ ფაილზე - > ახალი მანქანა, რათა გახსნათ ახალი მანქანის ოსტატი.
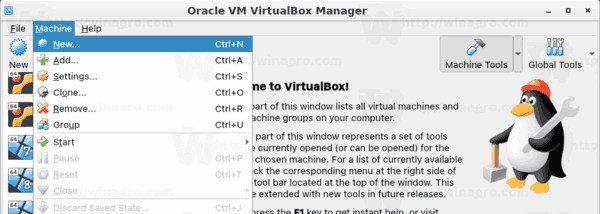
აირჩიეთ Windows 10 (32-ბიტიანი ან 64-ბიტიანი) და შეავსეთ მანქანის სახელის ველი.
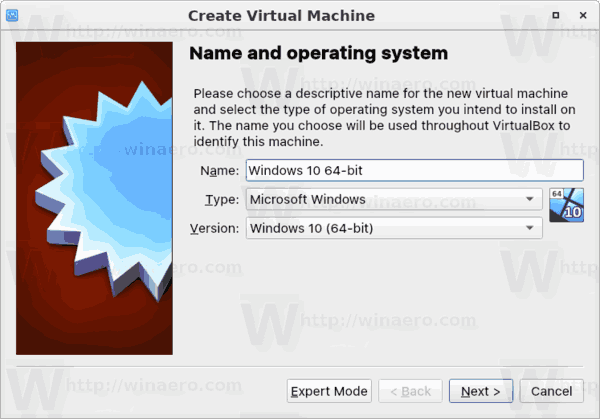
ნაგულისხმევად, VirtualBox გამოყოფს 1 GB ოპერატიული მეხსიერებას 32-ბიტიანი Windows 10 აპარატისთვის და 2 GB მისი 64-ბიტიანი ვერსიისთვის. ჩემს შემთხვევაში, ეს არის 64-ბიტიანი მაგალითი.
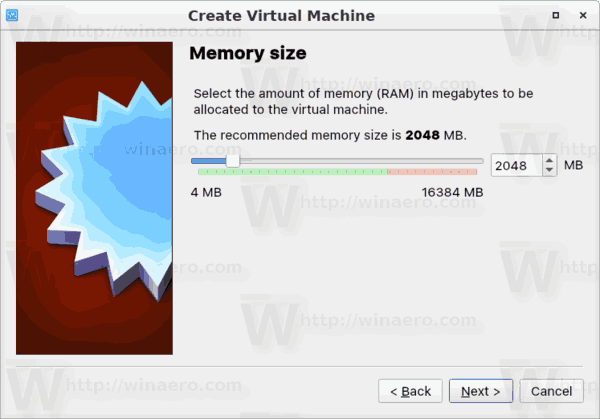
ვირტუალური მყარი დისკი მიიღებს 50 გბ ადგილს.
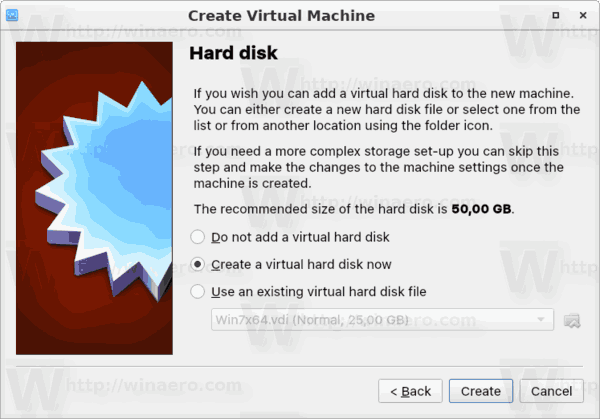
კარგია, გამოიყენოთ VDI, როგორც მყარი დისკის გამოსახულების ფორმატი. მე ვიყენებ დინამიურად გაფართოებულ ვირტუალურ დისკს რეალურ მყარ დისკზე სივრცის დაზოგვის მიზნით. თუმცა, წინასწარ გამოყოფილი (ფიქსირებული ზომის) დისკის გამოსახულების გამოყენება ოდნავ დააჩქარებს თქვენს სტუმრის OS-ს.
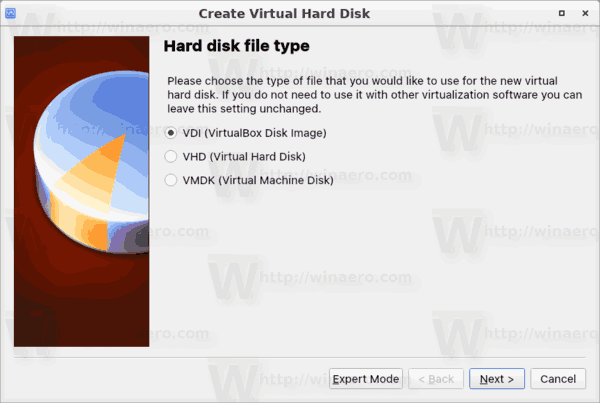

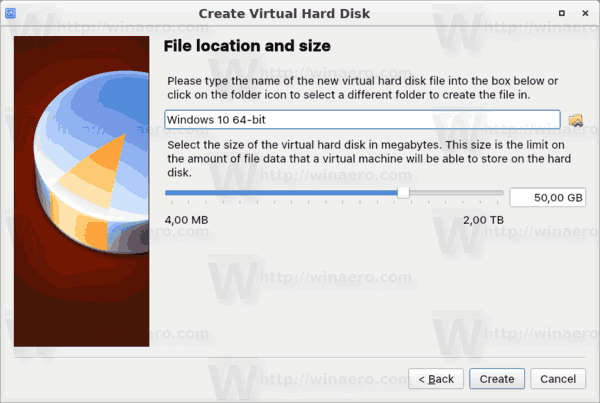
თქვენი ვირტუალური მანქანა ახლა შეიქმნა. ის შეესაბამება სისტემის ოფიციალურ მოთხოვნებს, ამიტომ ყველაფერი კარგად უნდა იყოს.
თუმცა, Windows 10-ის ასეთ ვირტუალურ მანქანაზე დაყენების შემდეგ, სტუმრის ოპერაციულ სისტემაში უკიდურესად ცუდი შესრულება შეგექმნებათ. ის იმუშავებს ნელა, რაც გაიძულებს რამდენიმე წუთის განმავლობაში დაელოდო მარტივ მოქმედებას, როგორიცაა პარამეტრების ან File Explorer-ის გახსნა.
დააფიქსირეთ Windows 10 სტუმრის ნელი შესრულება VirtualBox-ში
საიდუმლო არის ვირტუალური მანქანის CPU კონფიგურაციაში. ნაგულისხმევად, ის დაყენებულია ერთ ბირთვზე.

მიუხედავად იმისა, რომ სისტემის ოფიციალურ მოთხოვნებში არ არის ნახსენები CPU ბირთვები, როგორც ჩანს, Windows 10-ს სჭირდება მინიმუმ ორბირთვიანი CPU შეუფერხებლად მუშაობისთვის. მე გირჩევთ შეცვალოთ პროცესორის პარამეტრი თქვენი CPU ბირთვების ნახევარზე. ანუ თუ თქვენი CPU არის 8 ბირთვიანი, დააყენეთ ეს პარამეტრი 4-ზე.
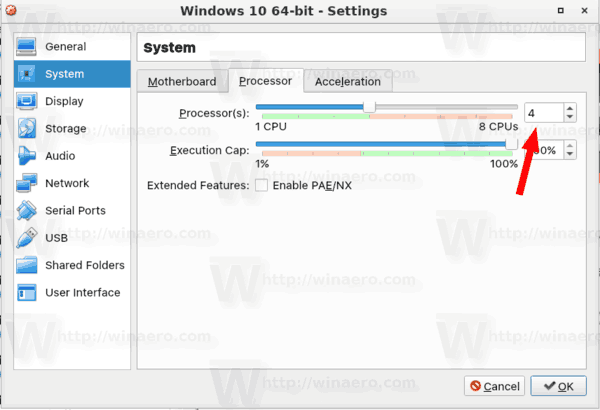
ასევე, ოპერატიული მეხსიერების 3 გბ-მდე გაზრდა (3072 მბ) საშუალებას აძლევს OS-ს უკეთ იმუშაოს. ეს ნამდვილად არ არის აუცილებელი, მაგრამ სჯობს ეს ცვლილება შეიტანოთ, თუ საკმარისი მეხსიერება გაქვთ მასპინძელ აპარატურაზე.

ახლა, გაუშვით თქვენი Windows 10 ვირტუალური მანქანა. თქვენ შეამჩნევთ განსხვავებას.