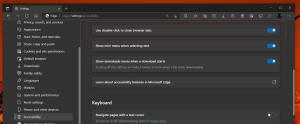შეაჩერე Windows 10-ის Wi-Fi ქსელთან ავტომატური დაკავშირება
Windows 10-ის ნებისმიერ უკაბელო ქსელთან დაკავშირების შემდეგ, ოპერაციული სისტემა დაიმახსოვრებს ამ ქსელს და შეეცდება ხელახლა დაუკავშირდეს მას, როგორც კი ის დიაპაზონში იქნება. თუ თქვენ არ ხართ კმაყოფილი ამ საქციელით, შეგიძლიათ აიძულოთ Windows 10-მა შეწყვიტოს ავტომატურად ხელახლა დაკავშირება გარკვეულ უკაბელო ქსელებთან. აი როგორ.
რეკლამა
მიუხედავად იმისა, რომ Windows 10-ის Wi-Fi ქსელის დავიწყება მარტივია, ეს შეიძლება არ იყოს მოსახერხებელი, თუ მომავალში აპირებთ მასთან ხელით დაკავშირებას. ამის ნაცვლად, უფრო სასარგებლოა OS-ის კონფიგურაცია ისე, რომ არ მოხდეს ავტომატურად ხელახლა დაკავშირება გარკვეულ ქსელებთან. არსებობს რამდენიმე გზა, თუ როგორ შეიძლება ამის გაკეთება.
Windows 10-ის Wi-Fi ქსელთან დაკავშირების ავტომატურად შეჩერება, გააკეთეთ შემდეგი.
- დააწკაპუნეთ ქსელის ხატულაზე სისტემის უჯრა.
- ქსელის ფრენისას დააწკაპუნეთ ქსელის სახელზე.
- მოხსენით პარამეტრი დაკავშირება ავტომატურად.

ამ პარამეტრის შეცვლის ალტერნატიული გზები არსებობს ქსელთან დაკავშირების შემდეგ. შეგიძლიათ გამოიყენოთ პარამეტრები, კლასიკური ადაპტერის თვისებების დიალოგი ან netsh კონსოლის უტილიტა.
პარამეტრების გამოყენებით
- გახსენით პარამეტრები.
- გადადით Network & intenet - Wi-Fi-ზე.
- დააწკაპუნეთ ქსელის სახელზე.
- შემდეგ გვერდზე გადართეთ გადამრთველი დაკავშირება ავტომატურად, როდესაც დიაპაზონშია.

ადაპტერის თვისებების გამოყენება
- Გააღე Მართვის პანელი.
- გადადით Control Panel\Network and Internet\Network and Sharing Center.
- მარჯვნივ, დააწკაპუნეთ შეცვალეთ ადაპტერის პარამეტრები ბმული.

- ორჯერ დააწკაპუნეთ თქვენს Wi-Fi კავშირზე მისი თვისებების გასახსნელად.
- დააწკაპუნეთ უსადენო თვისებები ღილაკი.

- შემდეგ დიალოგში, გამორთეთ ვარიანტი დაკავშირება ავტომატურად, როდესაც ეს ქსელი დიაპაზონშია.

თქვენ დაასრულეთ.
Netsh კონსოლის ხელსაწყოს გამოყენებით
- გახსენით ამაღლებული ბრძანების ხაზი.
- ჩაწერეთ შემდეგი ბრძანება უკაბელო ქსელის ყველა პროფილის სანახავად:
netsh wlan შოუ პროფილები
. Მაგალითად:

- Windows 10-ის სასურველ უკაბელო ქსელთან დაკავშირების თავიდან ასაცილებლად, შეასრულეთ შემდეგი ბრძანება:
netsh wlan set profileparameter name="profile name" connectionmode=manual
შეცვალეთ "პროფილის სახელი" რეალური მნიშვნელობით. ჩემს შემთხვევაში „ვინაეროა“.

- ნაგულისხმევი ქცევის აღსადგენად, შეგიძლიათ გამოიყენოთ შემდეგი ბრძანება:
netsh wlan set profileparameter name="პროფილის სახელი" connectmode=auto
- ოფციის მიმდინარე სტატუსის სანახავად შეასრულეთ ბრძანება:
netsh wlan აჩვენე პროფილი "პროფილის სახელი"
იხილეთ ხაზი "დაკავშირების რეჟიმი", როგორც ნაჩვენებია ქვემოთ:

Ის არის!