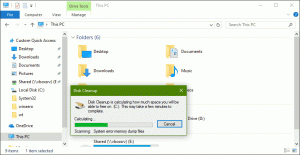დაამატეთ ორგანიზების კონტექსტური მენიუ Windows 10-ში
შეგიძლიათ დაამატოთ ორგანიზება კონტექსტურ მენიუში Windows 10-ში. ეს საშუალებას მოგცემთ დააკონფიგურიროთ File Explorer-ის გარეგნობა და მიიღოთ მრავალი სასარგებლო ბრძანება, როგორიცაა თვისებების ამოღება, განლაგება, საქაღალდის შეცვლა და საძიებო ოპციები და ა.შ. თქვენ შეძლებთ გადართოთ დეტალების პანელი, წინასწარი გადახედვის პანელი და ნავიგაციის პანელი ერთი მენიუდან მარჯვენა დაწკაპუნებით. აი, როგორ შეიძლება ამის გაკეთება.
რეკლამა
თუ დაამატებთ ახალ ორგანიზებას ბრძანებას კონტექსტურ მენიუში File Explorer-ში, ის გამოჩნდება ქვემენიუში შემდეგი ბრძანებებით:
- გაჭრა
- კოპირება
- პასტა
- გაუქმება
- ხელახლა
- Მონიშნე ყველა
- განლაგება
- შეცვალეთ საქაღალდე და ძებნის ვარიანტი
- წაშლა
- გადარქმევა
- თვისებების წაშლა
- Თვისებები
აი, როგორ გამოიყურება:

Windows 10-ში განლაგების კონტექსტური მენიუს დასამატებლად, გააკეთეთ შემდეგი.
გამოიყენეთ ქვემოთ ჩამოთვლილი რეესტრის შესწორება. ჩასვით მისი შინაარსი Notepad-ში და შეინახეთ *.reg ფაილის სახით.

Windows რეესტრის რედაქტორის ვერსია 5.00 [HKEY_CLASSES_ROOT\AllFileSystemObjects\shell\Windows.organize] "CanonicalName"="{7ddc1264-7e4d-4f74-bbc0-d191987c8d0f}" "აღწერა"="@shell32.dll,-31412" "Icon"="shell32.dll,-16753" "MUIVerb"="@shell32.dll,-31411" "NeverDefault"="" "SubCommands"="Windows.cut; Windows.ასლი; Windows.პასტა; Windows.undo; Windows.redo;|;Windows.selectall;|;Windows.layout; Windows.folderoptions;|;Windows.delete; Windows.rename; Windows.removeproperties; Windows.properties;|;Windows.closewindow" [HKEY_CLASSES_ROOT\Drive\shell\Windows.organize] "CanonicalName"="{7ddc1264-7e4d-4f74-bbc0-d191987c8d0f}" "აღწერა"="@shell32.dll,-31412" "Icon"="shell32.dll,-16753" "MUIVerb"="@shell32.dll,-31411" "NeverDefault"="" "SubCommands"="Windows.cut; Windows.ასლი; Windows.პასტა; Windows.undo; Windows.redo;|;Windows.selectall;|;Windows.layout; Windows.folderoptions;|;Windows.delete; Windows.rename; Windows.removeproperties; Windows.properties;|;Windows.closewindow" [HKEY_CLASSES_ROOT\Folder\shell\Windows.organize] "CanonicalName"="{7ddc1264-7e4d-4f74-bbc0-d191987c8d0f}" "აღწერა"="@shell32.dll,-31412" "Icon"="shell32.dll,-16753" "MUIVerb"="@shell32.dll,-31411" "NeverDefault"="" "SubCommands"="Windows.cut; Windows.ასლი; Windows.პასტა; Windows.undo; Windows.redo;|;Windows.selectall;|;Windows.layout; Windows.folderoptions;|;Windows.delete; Windows.rename; Windows.removeproperties; Windows.properties;|;Windows.closewindow" [HKEY_CLASSES_ROOT\Directory\Background\shell\Windows.organize] "CanonicalName"="{7ddc1264-7e4d-4f74-bbc0-d191987c8d0f}" "აღწერა"="@shell32.dll,-31412" "Icon"="shell32.dll,-16753" "MUIVerb"="@shell32.dll,-31411" "NeverDefault"="" "SubCommands"="Windows.cut; Windows.ასლი; Windows.პასტა; Windows.undo; Windows.redo;|;Windows.selectall;|;Windows.layout; Windows.folderoptions;|;Windows.delete; Windows.rename; Windows.removeproperties; Windows.properties;|;Windows.closewindow" [HKEY_CLASSES_ROOT\LibraryFolder\shell\Windows.organize] "CanonicalName"="{7ddc1264-7e4d-4f74-bbc0-d191987c8d0f}" "აღწერა"="@shell32.dll,-31412" "Icon"="shell32.dll,-16753" "MUIVerb"="@shell32.dll,-31411" "NeverDefault"="" "SubCommands"="Windows.cut; Windows.ასლი; Windows.პასტა; Windows.undo; Windows.redo;|;Windows.selectall;|;Windows.layout; Windows.folderoptions;|;Windows.delete; Windows.rename; Windows.removeproperties; Windows.properties;|;Windows.closewindow"
Notepad-ში დააჭირეთ Ctrl + S ან შეასრულეთ File - Save ელემენტი File მენიუდან. ეს გახსნის Save დიალოგს. იქ ჩაწერეთ ან დააკოპირეთ სახელი "Organize.reg" ციტატების ჩათვლით.

ორმაგი ბრჭყალები მნიშვნელოვანია იმის უზრუნველსაყოფად, რომ ფაილი მიიღებს "*.reg" გაფართოებას და არა *.reg.txt. თქვენ შეგიძლიათ შეინახოთ ფაილი ნებისმიერ სასურველ ადგილას, მაგალითად, შეგიძლიათ განათავსოთ იგი თქვენს Desktop საქაღალდეში.
ორჯერ დააწკაპუნეთ თქვენს მიერ შექმნილ ფაილზე, დაადასტურეთ იმპორტის ოპერაცია და დასრულებულია!

იმის გასაგებად, თუ როგორ მუშაობს ეს შესწორება, იხილეთ ჩემი წინა სტატია, სადაც მე ავუხსენი, თუ როგორ უნდა დაამატოთ ნებისმიერი Ribbon ბრძანება კონტექსტურ მენიუში Windows 10-ში. იხ
როგორ დავამატოთ ნებისმიერი Ribbon ბრძანება Windows 10-ის მარჯვენა დაწკაპუნებით მენიუში
მოკლედ, ყველა Ribbon ბრძანება ინახება ამ რეესტრის გასაღების ქვეშ
HKEY_LOCAL_MACHINE\SOFTWARE\Microsoft\Windows\CurrentVersion\Explorer\CommandStore\shell
შეგიძლიათ სასურველი ბრძანების ექსპორტი და შეცვალოთ ექსპორტირებული *.Reg, რათა დაამატოთ ის ფაილების, საქაღალდეების ან სხვა ნებისმიერი ობიექტის კონტექსტურ მენიუში, რომელიც ჩანს File Explorer-ში.
თქვენი დროის დაზოგვის მიზნით, მე გავაკეთე მზა რეესტრის ფაილები. შეგიძლიათ ჩამოტვირთოთ ისინი აქ:
ჩამოტვირთეთ რეესტრის ფაილები
გარდა ამისა, შეგიძლიათ გამოიყენოთ კონტექსტური მენიუს ტიუნერი. ეს საშუალებას მოგცემთ დაამატოთ ნებისმიერი Ribbon ბრძანება კონტექსტურ მენიუში.

აირჩიეთ "განლაგება" ხელმისაწვდომი ბრძანებების სიაში, აირჩიეთ "ყველა ფაილი" მარჯვენა მხარეს და დააჭირეთ ღილაკს "დამატება". იხილეთ ეკრანის სურათი ზემოთ. ახლა დაამატეთ იგივე ბრძანება Folder-ში, Drive-სა და Library-ში. აპლიკაციის მიღება შეგიძლიათ აქ:
ჩამოტვირთეთ კონტექსტური მენიუს ტიუნერი
აღსანიშნავია, რომ სანამ მენიუს ზოლის ელემენტი ხელმისაწვდომია ორგანიზება -> განლაგება კონტექსტური მენიუში, თავად ბრძანება არაფერს აკეთებს. მენიუს ზოლი მიუწვდომელია File Explorer-ში, სანამ არ ამოიღებთ Ribbon-ის მომხმარებლის ინტერფეისს. ლენტის გამორთვის შემდეგ, ის ხელმისაწვდომი ხდება. იხ როგორ გამორთოთ Ribbon Windows 10-ში.
ლენტის გამორთვის შემდეგ, თქვენ შეძლებთ მენიუს ზოლის გადართვას კონტექსტური მენიუდან.
Ის არის.