ალტერნატიული NTFS ნაკადები Windows 10-ში
ოდესმე გსმენიათ Windows-ში ალტერნატიული NTFS ნაკადების შესახებ? ეს არის ფაილური სისტემის, NTFS, ძალიან საინტერესო ფუნქცია, რომელიც გამოიყენება Windows-ის თანამედროვე ვერსიებში. ის საშუალებას გაძლევთ შეინახოთ დამატებითი ინფორმაცია (მაგ. ორი ტექსტური ფაილი, ან ტექსტი და სურათი ერთდროულად) ერთ ფაილში. აი, როგორ ჩამოთვალოთ, წაიკითხოთ, შექმნათ და წაშალოთ ალტერნატიული NTFS ნაკადები Windows 10-ში.
რეკლამა
ამრიგად, NTFS, Windows-ის თანამედროვე ვერსიების ნაგულისხმევი ფაილური სისტემა, მხარს უჭერს მონაცემთა მრავალი ნაკადის შენახვას ერთი ფაილის ერთეულის ქვეშ. ფაილის ნაგულისხმევი (უსახელო) ნაკადი წარმოადგენს ფაილის შიგთავსს, რომელიც ჩანს ასოცირებულ აპში, როდესაც მას ორჯერ დააწკაპუნებთ File Explorer-ში. როდესაც პროგრამა ხსნის NTFS-ზე შენახულ ფაილს, ის ყოველთვის ხსნის უსახელო ნაკადს, თუ მის დეველოპერს აშკარად არ აქვს კოდირებული განსხვავებული ქცევა. გარდა ამისა, ფაილებს შეიძლება ჰქონდეთ დასახელებული ნაკადები.
დასახელებული ნაკადები მემკვიდრეობით მიიღო Macintosh-ის HFS ფაილური სისტემიდან და არსებობს NTFS-ში მისი პირველივე ვერსიებიდან. მაგალითად, Windows 2000, ჩემი საყვარელი და Windows-ის საუკეთესო ვერსია, იყენებდა ალტერნატიულ NTFS ნაკადებს ფაილის მეტამონაცემების შესანახად ასეთ ნაკადებში.
ფაილის ოპერაციები, როგორიცაა კოპირება და წაშლა, მუშაობს ნაგულისხმევი ნაკადით. როგორც კი სისტემა მიიღებს მოთხოვნას ფაილის ნაგულისხმევი ნაკადის წაშლის შესახებ, ის წაშლის ყველა დაკავშირებულ ალტერნატიულ ნაკადს.
ასე რომ, filename.ext განსაზღვრავს ფაილის უსახელო ნაკადს. ალტერნატიული ნაკადის სინტაქსი ასეთია:
ფაილის სახელი.ext: ნაკადი
filename.ext: ნაკადი განსაზღვრავს ალტერნატიულ ნაკადს უბრალოდ სახელად "stream". დირექტორიებს ასევე შეიძლება ჰქონდეთ ალტერნატიული ნაკადები. მათზე წვდომა შესაძლებელია ისევე, როგორც ჩვეულებრივი ფაილების ნაკადები.
ალბათ გაინტერესებთ სად შეგიძლიათ იპოვოთ ალტერნატიული ნაკადი ფაილისთვის თქვენს Windows 10 ინსტალაციაში? მაგალითს მოგიყვან. როდესაც ჩამოტვირთავთ ფაილს, Windows 10/Edge და სხვა თანამედროვე ბრაუზერები ქმნიან ალტერნატიულ ნაკადს ამ ფაილისთვის, სახელად ზონა. იდენტიფიკატორი რომელიც ინახავს ნიშანს, რომ ფაილი იქნა მიღებული ინტერნეტიდან, ასე რომ უნდა განბლოკოს სანამ დაიწყებთ მის გამოყენებას.
ჩამოთვალეთ ალტერნატიული NTFS ნაკადები ფაილებისთვის
ნაგულისხმევად, File Explorer და მესამე მხარის ფაილ მენეჯერების უმეტესობა არ აჩვენებს ფაილების ალტერნატიულ ნაკადებს. მათ ჩამოსათვლელად შეგიძლიათ გამოიყენოთ ძველი კარგი Command Prompt ან მისი თანამედროვე ანალოგი PowerShell.
Windows 10-ში ფაილებისთვის ალტერნატიული NTFS ნაკადების ჩამოთვლა, გააკეთეთ შემდეგი.
- გახსენით ახალი ბრძანების სტრიქონი საქაღალდეში, რომელიც შეიცავს ფაილებს, რომელთა შემოწმებაც გსურთ.
- ჩაწერეთ ბრძანება
dir / R "ფაილის სახელი". ჩაანაცვლეთ "ფაილის სახელი" ნაწილი თქვენი ფაილის ნამდვილი სახელით.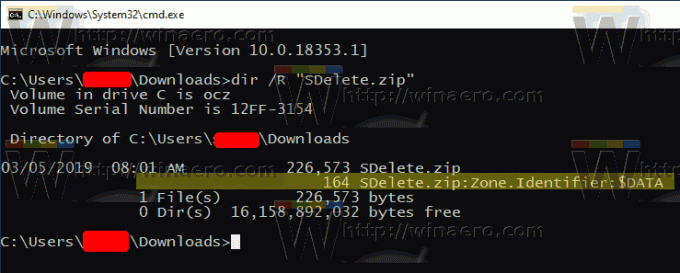
- გამომავალში ნახავთ ფაილზე მიმაგრებულ ალტერნატიულ ნაკადებს (ასეთის არსებობის შემთხვევაში), რომლებიც გამოყოფილია ორწერტილით. ნაგულისხმევი ნაკადი ნაჩვენებია როგორც $DATA.
ალტერნატიულად, შეგიძლიათ გამოიყენოთ PowerShell ფაილის ალტერნატიული NTFS ნაკადების მოსაძებნად.
ჩამოთვალეთ ალტერნატიული NTFS ნაკადები ფაილისთვის PowerShell-ით
- გახსენით PowerShell თქვენს ჩამოტვირთვების საქაღალდეში.
- შეასრულეთ ბრძანება
Get-Item "filename" -Stream *. - ჩაანაცვლეთ "ფაილის სახელი" ნაწილი თქვენი ფაილის ნამდვილი სახელით.

ახლა ვნახოთ, როგორ წავიკითხოთ და დავწეროთ ნაკადის ალტერნატიული მონაცემები.
Windows 10-ში ალტერნატიული NTFS ნაკადის შიგთავსის წასაკითხად,
- გახსენით ახალი ბრძანების სტრიქონი ან PowerShell საქაღალდეში, რომელიც შეიცავს ფაილებს, რომელთა შემოწმებაც გსურთ.
- ბრძანების სტრიქონში ჩაწერეთ ბრძანება
მეტი < "ფაილის სახელი: ნაკადის სახელი". ჩაანაცვლეთ "ფაილის სახელი: ნაკადის სახელი" ნაწილი თქვენი ფაილის ნამდვილი სახელით და მისი ნაკადით. Მაგალითად.მეტი < "SDelete.zip: ზონა. იდენტიფიკატორი".
- PowerShell-ში შეასრულეთ შემდეგი ბრძანება:
Get-Content "ფაილის სახელი" -სტრიმი "ნაკადის სახელი". Მაგალითად,Get-Content "SDelete.zip" -Stream Zone. იდენტიფიკატორი.
შენიშვნა: ჩაშენებული Notepad აპი მხარს უჭერს ალტერნატიულ NTFS ნაკადებს ყუთიდან. გაუშვით შემდეგნაირად: ბლოკნოტი "ფაილის სახელი: ნაკადის სახელი".
Მაგალითად, notepad "SDelete.zip: ზონა. იდენტიფიკატორი".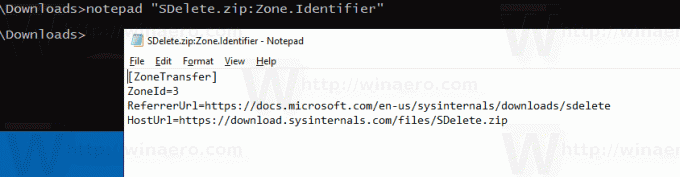
პოპულარულ მესამე მხარის რედაქტორს Notepad++ ასევე შეუძლია ალტერნატიული NTFS ნაკადების მართვა.
ახლა ვნახოთ, როგორ შევქმნათ ალტერნატიული NTFS ნაკადი.
Windows 10-ში ალტერნატიული NTFS ნაკადის შესაქმნელად,
- გახსენით ახალი ბრძანების სტრიქონი ან PowerShell თქვენს მიერ არჩეულ საქაღალდეში.
- ბრძანების სტრიქონში შეასრულეთ ბრძანება
ექო გამარჯობა მსოფლიო! > გამარჯობა.txtმარტივი ტექსტური ფაილის შესაქმნელად. - ბრძანების სტრიქონში შეასრულეთ ბრძანება
echo ტესტირება NTFS ნაკადები > hello.txt: ტესტიშექმნათ ალტერნატიული ნაკადი სახელწოდებით "test" თქვენი ფაილისთვის. - ორჯერ დააწკაპუნეთ გამარჯობა.txt ფაილის გასახსნელად Notepad-ში (ან სხვა აპში, რომელიც დაყენებულია თქვენს ნაგულისხმევ ტექსტურ რედაქტორად).
- ბრძანების სტრიქონში ჩაწერეთ და შეასრულეთ
notepad hello.txt: ტესტიალტერნატიული NTFS ნაკადის შინაარსის სანახავად. 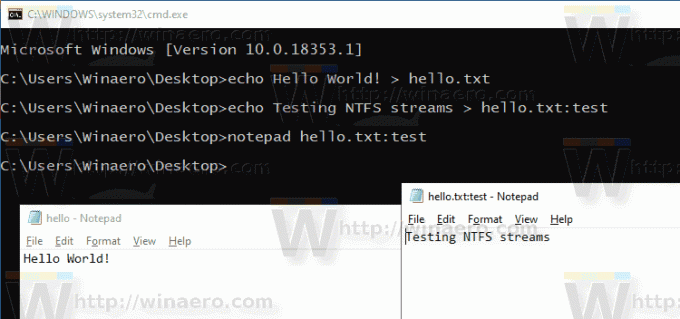
- PowerShell-ში შეგიძლიათ გამოიყენოთ შემდეგი cmdlet ალტერნატიული NTFS ნაკადის შინაარსის შესაცვლელად:
Set-Content -Path hello.txt -Stream test. მიაწოდეთ ნაკადის შინაარსი მოთხოვნისას.
- რედაქტირების დასასრულებლად დააჭირეთ Enter ღილაკს რაიმე მნიშვნელობის შეყვანის გარეშე.
დაბოლოს, აი, როგორ წაშალოთ ალტერნატიული NTFS ნაკადი ფაილისთვის Windows 10-ში.
Windows 10-ში ალტერნატიული NTFS ნაკადის წასაშლელად,
- გახსენით PowerShell.
- გაუშვით შემდეგი ბრძანება:
Remove-Item -Path "filename" -Stream "stream name". - ჩაანაცვლეთ "ფაილის სახელი" ნაწილი თქვენი ფაილის ნამდვილი სახელით. ჩანაცვლება
"ნაკადის სახელი"ნაკადის ნამდვილი სახელით.
Ის არის.

