დააინსტალირეთ ან წაშალეთ Windows PowerShell ISE Windows 10-ში
როგორ დააინსტალიროთ ან წაშალოთ Windows PowerShell ISE Windows 10-ში
დაწყებული Windows 10 build 19037-დან, PowerShell ISE აპი ახლა არის ნაგულისხმევად დაინსტალირებული ოფციების ფუნქცია (ფუნქცია მოთხოვნით). ეს ნიშნავს, რომ ის ახლა ჩამოთვლილია არასავალდებულო ფუნქციებში, თქვენ შეძლებთ მის მარტივად ინსტალაციას ან დეინსტალაციას.
რეკლამა
PowerShell არის ბრძანების ხაზის მოწინავე ფორმა. იგი გაფართოვებულია მზა cmdlet-ების უზარმაზარი ნაკრებით და გააჩნია .NET Framework/C# სხვადასხვა სცენარებში გამოყენების შესაძლებლობა.

PowerShell თავდაპირველად გამოვიდა 2006 წლის ნოემბერში Windows XP SP2, Windows Server 2003 SP1 და Windows Vista-სთვის. დღეს ეს არის განსხვავებული, ღია კოდის პროდუქტი. PowerShell 5.1-მა გააცნო აპს გამოცემები. Microsoft-მა პირველად გამოაცხადა PowerShell Core გამოცემა 2016 წლის 18 აგვისტოს, მათ გადაწყვეტილებასთან ერთად პროდუქტი კროს-პლატფორმა, Windows-ისგან დამოუკიდებელი, უფასო და ღია წყარო
. ის გამოვიდა 2018 წლის 10 იანვარს Windows, macOS და Linux მომხმარებლებისთვის. ახლა მას აქვს საკუთარი მხარდაჭერის სასიცოცხლო ციკლი.რა არის Windows PowerShell ISE
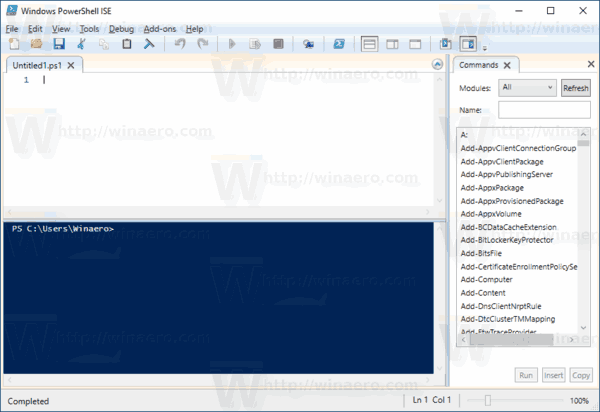
Windows მოიცავს GUI ინსტრუმენტს, PowerShell ISE, რომელიც საშუალებას იძლევა სკრიპტების რედაქტირება და გამართვა სასარგებლო გზით. Windows PowerShell ISE-ში შეგიძლიათ გაუშვათ ბრძანებები და დაწეროთ, შეამოწმოთ და გამართოთ სკრიპტები ერთ Windows-ზე დაფუძნებულ გრაფიკულ მომხმარებლის ინტერფეისში. მრავალხაზოვანი რედაქტირება, ჩანართების შევსება, სინტაქსის შეღებვა, შერჩევითი შესრულება, კონტექსტზე მგრძნობიარე დახმარება და ენების მხარდაჭერა მარცხნიდან მარჯვნივ. თქვენ შეგიძლიათ გამოიყენოთ მენიუს ელემენტები და კლავიატურის მალსახმობები მრავალი იგივე ამოცანის შესასრულებლად, რასაც შეასრულებდით Windows PowerShell-ის კონსოლში. მაგალითად, Windows PowerShell ISE-ში სკრიპტის გამართვისას, სკრიპტში ხაზის გაწყვეტის წერტილის დასაყენებლად, დააწკაპუნეთ მარჯვენა ღილაკით კოდის ხაზზე და შემდეგ დააწკაპუნეთ Toggle Breakpoint-ზე.
Windows 10-ის ბოლო ვერსიებში PowerShell ISE არის არჩევითი ფუნქცია. PowerShell ISE-ის ინსტალაციის ან დეინსტალაციისთვის შეგიძლიათ გამოიყენოთ პარამეტრები ან ბრძანების სტრიქონი.
Windows 10-ში Windows PowerShell ISE-ის ინსტალაციის ან დეინსტალაციისთვის,
- გახსენით პარამეტრები.
- გადადით აპებზე > აპები და ფუნქციები.
- დააწკაპუნეთ არჩევითი მახასიათებლები ბმული მარჯვნივ.

- Windows PowerShell ISE-ის დეინსტალაციისთვის დააწკაპუნეთ Windows PowerShell ინტეგრირებული სკრიპტირების გარემო დაინსტალირებული ფუნქციების ქვეშ და დააწკაპუნეთ დეინსტალაცია.

- დეინსტალირებული Windows PowerShell ISE-ის დასაყენებლად დააწკაპუნეთ დაამატეთ ფუნქცია.
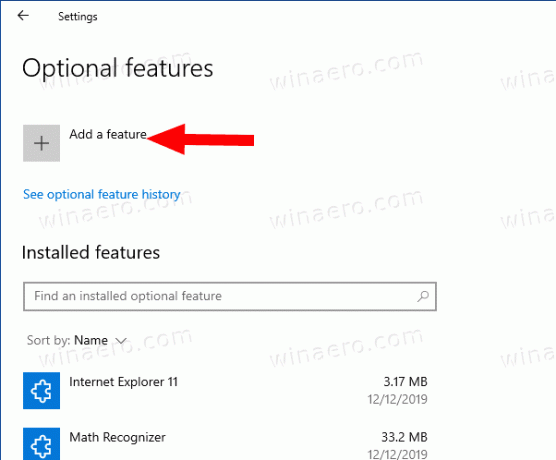
- Ჩეკი Windows PowerShell ინტეგრირებული სკრიპტირების გარემოდა დააწკაპუნეთ Დაინსტალირება.
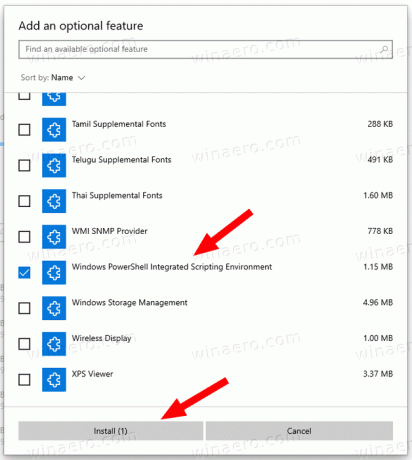
თქვენ დაასრულეთ. ალტერნატიულად, შეგიძლიათ გამოიყენოთ ბრძანების ხაზის კონსოლი არასავალდებულო ფუნქციების სამართავად.
დააინსტალირეთ ან წაშალეთ PowerShell ISE ბრძანების სტრიქონში
- გახსენით ამაღლებული ბრძანების ხაზი.
- PowerShell ISE-ის დეინსტალაციისთვის გამოიყენეთ ბრძანება:
DISM /ონლაინ /Remove-Capability /CapabilityName: Microsoft. Windows. PowerShell. ISE~~~~0.0.1.0.
- დეინსტალირებული PowerShell ISE-ის დასაყენებლად, აკრიფეთ ან დააკოპირეთ შემდეგი ბრძანება:
DISM /ონლაინ /Add-Capability /CapabilityName: Microsoft. Windows. PowerShell. ISE~~~~0.0.1.0.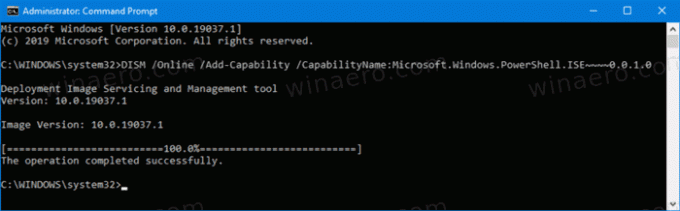
Ის არის.
საინტერესო სტატიები:
- წაშალეთ WordPad Windows 10-ში
- მართეთ არჩევითი ფუნქციები Windows 10-ში
- Microsoft Paint-ის დეინსტალაცია Windows 10-ში (mspaint)

