Windows 10-ში ჩართეთ ხატულების ავტომატური მოწყობა სამუშაო მაგიდაზე
თქვენი სამუშაო მაგიდა არის სპეციალური საქაღალდე, რომელიც აჩვენებს თქვენს მიერ არჩეულ ფონის ფონს და თქვენს მიერ შენახულ ფაილებს, საქაღალდეებს, დოკუმენტებს, მალსახმობებს და ყველა ასეთ ელემენტს. ის გამოჩნდება ყოველ ჯერზე, როცა შედიხართ Windows-ში. ამ სტატიაში ჩვენ ვისწავლით, თუ როგორ უნდა გამორთოთ დესკტოპის ხატების ავტომატური მოწყობის ფუნქცია თქვენი მომხმარებლის ანგარიშისთვის Windows 10-ში.
რეკლამა
რჩევა: Windows-ის ადრინდელ ვერსიებში, დესკტოპს ჰქონდა ნაგულისხმევად ჩართული მნიშვნელოვანი ხატულები - ეს კომპიუტერი, ქსელი, პანელი და თქვენი მომხმარებლის ფაილების საქაღალდე. ისინი ყველა ნაგულისხმევად ხილული იყო. თუმცა, Windows-ის თანამედროვე ვერსიებში Microsoft-მა ამ ხატების უმეტესობა დამალული გახადა. Windows 10-ში დესკტოპზე ნაგულისხმევად მხოლოდ Recycle Bin იმყოფება. ასევე, Windows 10 Start მენიუში არ არის ბმულები ამ ხატულებთან. თქვენ შეგიძლიათ ჩართოთ კლასიკური დესკტოპის ხატები შემდეგნაირად:
ჩართეთ დესკტოპის ხატები Windows 10-ში
ნაგულისხმევად, Auto Arrange გამორთულია, ამიტომ შესაძლებელია დესკტოპის ხატულების განთავსება ნებისმიერ ადგილას, რომელიც მოგწონთ სამუშაო მაგიდაზე. თუ ჩართავთ, დესკტოპის ყველა ხატულა ავტომატურად განლაგდება სვეტებად და დალაგდება მათი სახელით. აქ მოცემულია, თუ როგორ უნდა ჩართოთ ეს ფუნქცია.
Windows 10-ის დესკტოპზე ხატების ავტომატური მოწყობის გასააქტიურებლად, გააკეთეთ შემდეგი.
- შეამცირეთ ყველა ღია ფანჯარა და აპლიკაცია. Შეგიძლიათ გამოიყენოთ გაიმარჯვე + დ ან გაიმარჯვე + მ მალსახმობების ღილაკები. ალტერნატიულად, შეგიძლიათ დააწკაპუნოთ დავალების პანელზე მარჯვენა ღილაკით და კონტექსტური მენიუდან აირჩიეთ „დესკტოპის ჩვენება“ ან დააწკაპუნეთ მარცხნივ დააწკაპუნეთ დავალების ზოლის ბოლოზე.
 რჩევა: იხილეთ რა განსხვავებაა Win + D (Show Desktop) და Win + M (Minimize All) კლავიატურის მალსახმობებს შორის Windows-ში
რჩევა: იხილეთ რა განსხვავებაა Win + D (Show Desktop) და Win + M (Minimize All) კლავიატურის მალსახმობებს შორის Windows-ში
- დააწკაპუნეთ მაუსის მარჯვენა ღილაკით ცარიელ ადგილს თქვენს სამუშაო მაგიდაზე და აირჩიეთ ხედი - ხატების ავტომატური მოწყობა. ეს ბრძანება გადართავს ხატების ავტომატური მოწყობა თვისება.
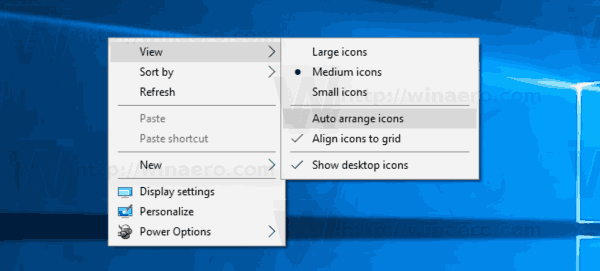 როდესაც ჩართულია ავტომატური მოწყობა, კონტექსტური მენიუს ბრძანების სახელის გვერდით გამოჩნდება გამშვები ნიშანი.
როდესაც ჩართულია ავტომატური მოწყობა, კონტექსტური მენიუს ბრძანების სახელის გვერდით გამოჩნდება გამშვები ნიშანი.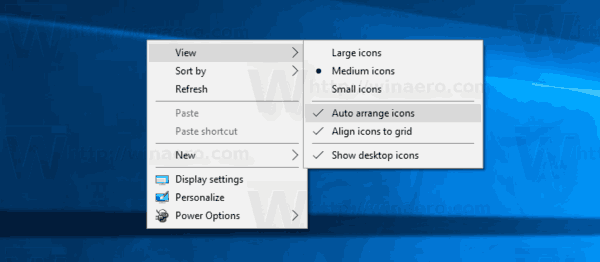
ეს საკმაოდ მარტივია.
ამ ფუნქციის კონფიგურაცია შესაძლებელია რეესტრის სპეციალური შესწორებით. აი, როგორ შეიძლება ამის გაკეთება.
ჩართეთ ხატულები ავტომატური მოწყობა სამუშაო მაგიდაზე რეესტრის შესწორებით
- Გააღე რეესტრის რედაქტორის აპლიკაცია.
- გადადით შემდეგ რეესტრის გასაღებზე.
HKEY_CURRENT_USER\SOFTWARE\Microsoft\Windows\Shell\Bags\1\Desktop
ნახეთ, როგორ გადახვიდეთ რეესტრის გასაღებზე ერთი დაწკაპუნებით.

- მარჯვნივ, შეცვალეთ ან შექმენით ახალი 32-ბიტიანი DWORD მნიშვნელობა "FFlags". დააყენეთ ის ერთ-ერთ შემდეგ მნიშვნელობებზე ათწილადში.
1075839520 - გამორთეთ ხატების ავტომატური მოწყობა და ხატულების გასწორება ბადეზე
1075839525 - ჩართეთ ხატების ავტომატური მოწყობა და ხატულების გასწორება ბადეზე
1075839521 - ჩართეთ ხატების ავტომატური მოწყობა და გამორთეთ ხატულების გასწორება ბადეზე
1075839524 - გამორთეთ ხატულების ავტომატური მოწყობა, მაგრამ ჩართეთ ხატულების გასწორება ბადეზეშენიშვნა: მაშინაც კი, თუ თქვენ ხართ მუშაობს 64-ბიტიან Windows-ზე თქვენ კვლავ უნდა შექმნათ 32-ბიტიანი DWORD მნიშვნელობა.

- იმისათვის, რომ რეესტრის შესწორებით შესრულებული ცვლილებები ძალაში შევიდეს, საჭიროა გადატვირთეთ Explorer გარსი.
Ის არის.
