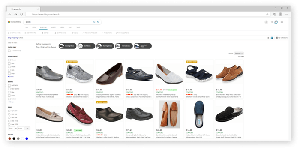როგორ დავამატოთ შესვლის შეტყობინება Windows 10-ში
შეგიძლიათ დაამატოთ სპეციალური შესვლის შეტყობინება Windows 10-ში, რომელიც გამოჩნდება ყველა მომხმარებლისთვის ყოველი შესვლისას. შეტყობინებას შეიძლება ჰქონდეს მორგებული სათაური და შეტყობინების ტექსტი, ასე რომ თქვენ შეგიძლიათ აჩვენოთ თქვენთვის სასურველი ტექსტური შეტყობინება.
რეკლამა
ასეთი შეტყობინების ჩვენების შესაძლებლობა Windows 10-ის ახალი ფუნქცია არ არის. რამდენადაც მახსოვს, ეს ფუნქცია ხელმისაწვდომი იყო Windows 2000-შიც, რომელიც გამოვიდა 19 წლის წინ. Windows 10-მა ეს ფუნქცია მემკვიდრეობით მიიღო Windows-ის წინა ვერსიებიდან. მისი გააქტიურება შესაძლებელია რეესტრის შესწორებით ან ლოკალური ჯგუფის პოლიტიკის რედაქტორით (სადაც შესაძლებელია). ამ სტატიაში განვიხილავთ ორივე მეთოდს.
აქ არის რამდენიმე რამ, რაც უნდა იცოდეთ. შეტყობინება გამოჩნდება შესვლისას გაშვებისას ან გასვლის შემდეგ. ის ხილული ხდება დაბლოკვის ეკრანის შემდეგ, მაგრამ დესკტოპის გამოჩენამდე. შეტყობინებების ეკრანის ფონის ფერი მიჰყვება შესვლის ეკრანის აქცენტის ფერს.

Windows 10-ში შესვლის შეტყობინების დასამატებლად, გააკეთეთ შემდეგი.
- გახსენით რეესტრის რედაქტორი.
- გადადით შემდეგ რეესტრის გასაღებზე:
HKEY_LOCAL_MACHINE\SOFTWARE\Microsoft\Windows\CurrentVersion\Policies\System
რჩევა: იხილეთ როგორ გადახვიდეთ სასურველ რეესტრის გასაღებზე ერთი დაწკაპუნებით.
თუ ასეთი გასაღები არ გაქვთ, უბრალოდ შექმენით იგი.
- აქ შეცვალეთ ან შექმენით ახალი სტრიქონის (REG_SZ) მნიშვნელობა იურიდიული შენიშვნა. დააყენეთ მისი მნიშვნელობის მონაცემები სასურველი შეტყობინების სათაურზე.

- ახლა შექმენით ან შეცვალეთ სტრიქონის მნიშვნელობა სახელად ლეგალური შენიშვნის ტექსტი. დააყენეთ ის შეტყობინების ტექსტზე, რომლის ნახვა გსურთ მომხმარებლებმა.

- გადატვირთეთ Windows 10.
ამ სტრიქონის პარამეტრების ცარიელი მნიშვნელობების დაყენება წაშლის შეტყობინებას.
თქვენი დროის დაზოგვის მიზნით, მე გავაკეთე მზა რეესტრის ფაილები, რომელთა რედაქტირება შეგიძლიათ თქვენი სურვილის მიხედვით. შეგიძლიათ ჩამოტვირთოთ ისინი აქ:
ჩამოტვირთეთ რეესტრის ფაილები
თუ იყენებთ Windows 10 Pro, Enterprise ან Education გამოცემა, შეგიძლიათ გამოიყენოთ ადგილობრივი უსაფრთხოების პოლიტიკის აპი, რომ დააკონფიგურიროთ ზემოთ ნახსენები პარამეტრები GUI-ით.
დაამატეთ შესვლის შეტყობინება GUI-ის გამოყენებით
- დაჭერა გაიმარჯვე + რ კლავიატურაზე კლავიშები ერთად და აკრიფეთ:
secpol.msc
დააჭირეთ Enter.

- ადგილობრივი უსაფრთხოების პოლიტიკა გაიხსნება. Წადი მომხმარებლის ლოკალური პოლიტიკა -> უსაფრთხოების პარამეტრები.

- მარჯვნივ გადადით ოფციაზე ინტერაქტიული შესვლა: შეტყობინების სათაური მომხმარებლებისთვის, რომლებიც ცდილობენ შესვლას. დააყენეთ ის სასურველი შეტყობინების სათაურზე.

- დააყენეთ ვარიანტი ინტერაქტიული შესვლა: შეტყობინების ტექსტი მომხმარებლებისთვის, რომლებიც ცდილობენ შესვლას სასურველი შეტყობინების ტექსტამდე.

თქვენ დაასრულეთ!
ახლა გადატვირთეთ OS, რათა ნახოთ შეტყობინება.

ამ პარამეტრების დაყენება ცარიელ სტრიქონზე გააუქმებს შეტყობინებას.
და ბოლოს, შეგიძლიათ გამოიყენოთ Winaero Tweaker თქვენი დროის დაზოგვის მიზნით.

შეგიძლიათ ჩამოტვირთოთ აპლიკაცია აქ: ჩამოტვირთეთ Winaero Tweaker.
Ის არის.