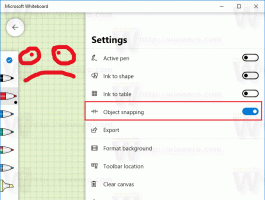როგორ ჩატვირთოთ Windows 11 უსაფრთხო რეჟიმში
ეს პოსტი გაჩვენებთ Windows 11-ის უსაფრთხო რეჟიმში ჩატვირთვის ხუთ გზას. უსაფრთხო რეჟიმი Windows-ის განუყოფელი ნაწილია, რომელიც გამოდგება, როდესაც ცუდი პროგრამული უზრუნველყოფა ან დრაივერები იწვევენ ხშირ ავარიას და ხელს უშლის სისტემის გამართულ მუშაობას. ზოგიერთი ადამიანი ასევე იყენებს უსაფრთხო რეჟიმს GPU დრაივერების ან სხვა პროგრამული უზრუნველყოფის სწორად წასაშლელად.
რეკლამა
ჩატვირთეთ Windows 11 უსაფრთხო რეჟიმში
Windows 11-ის უსაფრთხო რეჟიმში გაშვების სხვადასხვა გზა არსებობს. ოპერაციულმა სისტემამ შეიძლება ავტომატურად სცადოს უსაფრთხო რეჟიმის გაშვება ნორმალური დაწყების რამდენიმე წარუმატებელი მცდელობის შემდეგ. თუ Windows 11-ს უჭირს დაწყება, ის ჩაერთვება ავტომატურ შეკეთებაზე. თუ ის ვერ მოხერხდა, Windows 11 გამოჩნდება
გაშვების გაფართოებული პარამეტრები, საიდანაც შეგიძლიათ გაუშვათ OS უსაფრთხო რეჟიმში. ზოგიერთმა შეიძლება თქვას, რომ ჩატვირთვის თანმიმდევრობის შეწყვეტა არის Windows 11-ის უსაფრთხო რეჟიმში გაშვების ერთ-ერთი გზა, მაგრამ ჩვენ არ გირჩევთ ასეთი მეთოდების გამოყენებას, თუ თქვენი კომპიუტერი ვერ დაიწყებს ჩვეულებრივ რეჟიმში. ამის ნაცვლად, ჩვენ გირჩევთ გამოიყენოთ შემდეგი.მეთოდი 1 - msconfig
ეს მეთოდი მუშაობს მხოლოდ იმ შემთხვევაში, თუ თქვენი სისტემა ფუნქციონირებს მინიმუმ ერთი ან ორი წუთის განმავლობაში. ეს დრო საკმარისია Windows 11-ის უსაფრთხო რეჟიმში ჩატვირთვისთვის.
- დაჭერა გაიმარჯვე + რ და შეიყვანეთ
msconfigბრძანება. თქვენ ასევე შეგიძლიათ გამოიყენოთ Windows Search საპოვნელად Სისტემის კონფიგურაცია აპლეტი.
- ში Სისტემის კონფიგურაცია ფანჯარასთან, გადადით ჩექმა ჩანართი.
- მოათავსეთ გამშვები ნიშანი გვერდით Უსაფრთხო რეჟიმი ვარიანტი.

- საჭიროების შემთხვევაში, შეცვალეთ უსაფრთხო რეჟიმის კონფიგურაცია. ნაგულისხმევად, Windows 11 იყენებს "მინიმალური"უსაფრთხო რეჟიმი, მაგრამ ასევე შეგიძლიათ გადახვიდეთ"ალტერნატიული ჭურვი," "Active Directory შეკეთება"" და "ქსელიეს უკანასკნელი იძლევა ინტერნეტის გამოყენების საშუალებას.
- დაჭერა კარგი, შემდეგ დააწკაპუნეთ Რესტარტი. თქვენ ასევე შეგიძლიათ უგულებელყოთ მოთხოვნა და გადატვირთოთ სისტემა მოგვიანებით. Windows დაიმახსოვრებს თქვენს არჩევანს და ჩაირთვება უსაფრთხო რეჟიმში შემდეგ ჯერზე, როცა კომპიუტერს გადატვირთავთ.

Მნიშვნელოვანი: არ დაგავიწყდეთ ჩატვირთვის ნორმალურ რეჟიმში დაბრუნება თქვენი სისტემის პრობლემების მოგვარების დასრულების შემდეგ; წინააღმდეგ შემთხვევაში, Windows ჩაიტვირთება უსაფრთხო რეჟიმში ყოველ ჯერზე, როცა ჩართავთ ან გადატვირთავთ თქვენს კომპიუტერს. უბრალოდ გაიმეორეთ ზემოთ აღწერილი პროცესი და მოხსენით Safe Mode პარამეტრი.
მეთოდი 2 - ჩატვირთეთ Windows 11 უსაფრთხო რეჟიმში აღდგენიდან
წინა ვარიანტის მსგავსად, ეს მეთოდი მუშაობს, თუ შეგიძლიათ კომპიუტერის გაშვება და სამუშაო მაგიდაზე გადასვლა.
- Გააღე Საწყისი მენიუ და დააწკაპუნეთ ჩამრთველი ღილაკი.
- დაიჭირეთ ცვლა ღილაკს თქვენს კლავიატურაზე, შემდეგ დააწკაპუნეთ Რესტარტი. Windows გადაიტვირთება გაფართოებული გაშვება (WinRE).

- თქვენ ასევე შეგიძლიათ გახსნათ Windows Recovery გარემო გახსნით Windows პარამეტრები > Windows Update > გაფართოებული ოფციები > აღდგენა > გაფართოებული გაშვება > ახლავე გადატვირთვა.

- დაელოდეთ სისტემის გადატვირთვას Windows Recovery Environment-ში (ლურჯი ეკრანი რამდენიმე დიდი კვადრატული ღილაკით).
- დააწკაპუნეთ პრობლემების მოგვარება.

- დააწკაპუნეთ Დამატებითი პარამეტრები.

- ბოლოს დააწკაპუნეთ გაშვების პარამეტრები.

- ბოლოს დააწკაპუნეთ Რესტარტი.

- დაელოდეთ Windows-ის გადატვირთვას.
- დაჭერა F4 Windows 11-ის ჩატვირთვა უსაფრთხო რეჟიმში. თქვენ ასევე შეგიძლიათ აირჩიოთ სამი ხელმისაწვდომი ვარიანტიდან ერთი: უსაფრთხო რეჟიმი, უსაფრთხო რეჟიმი ქსელში და უსაფრთხო რეჟიმი ბრძანების სტრიქონით; გამოიყენე F1-F12 ღილაკები თქვენი არჩევანის გასაკეთებლად.

მეთოდი 3 - Shift + F8
თქვენ შეგიძლიათ მიხვიდეთ აღდგენის ადრე აღწერილ გარემოში, მაშინაც კი, თუ თქვენი სისტემა ჩვეულებრივ ვერ დაიწყებს მუშაობას. ყველაფერი რაც საჭიროა არის დაჭერა ცვლა + F8 სანამ იხილავთ Windows-ის ჩატვირთვის ანიმაციას.

რჩევა: შეიძლება დაგჭირდეთ დაჭერა ცვლა + Fn + F8 თუ თქვენი კლავიატურა ნაგულისხმევად იყენებს F კლავიშების რიგს მედია კლავიშებად.
მეთოდი 4 - ბრძანების ხაზი
თქვენ შეგიძლიათ დაიწყოთ ჩატვირთვა უსაფრთხო რეჟიმში მარტივი ბრძანების გამოყენებით Command Prompt-ში. ის ასევე იმუშავებს PowerShell-ში და Windows Terminal-ში. უბრალოდ გახსოვდეთ, რომ თქვენ უნდა გაუშვათ სასურველი კონსოლის აპლიკაცია ამაღლებული პრივილეგიებით.
- გაუშვით Command Prompt, PowerShell ან Windows Terminal.
- შეიყვანეთ შემდეგი ბრძანება:
shutdown.exe /r /o /t 0და დააჭირეთ შედი.
- დაელოდეთ Windows-ის გადატვირთვას აღდგენა.
- Წადი პრობლემების მოგვარება > გაფართოებული ოფციები > გაშვების პარამეტრები > გადატვირთვა.
- აირჩიეთ უსაფრთხო რეჟიმის სამი ვარიანტიდან ერთ-ერთი F4 - F6 ღილაკები.
მეთოდი 5 - Windows ინსტალაციის მედია
ეს მეთოდი გამოსადეგია, როდესაც ვერ ჩატვირთავთ Windows 11-ს უსაფრთხო რეჟიმში რომელიმე ადრე აღნიშნული ვარიანტის გამოყენებით.
- ჩასმა Windows ინსტალაციის მედია და ჩატვირთეთ მისგან.
- დაჭერა შემდეგი პირველზე Windows-ის დაყენება ეკრანი.
- შემდეგი, დააწკაპუნეთ Შეაკეთე შენი კომპიუტერი ბმული ფანჯრის ქვედა მარცხენა კუთხეში.

- თქვენი კომპიუტერი გადაიტვირთება აღდგენა.
- Წადი პრობლემების მოგვარება > გაფართოებული ოფციები > გაშვების პარამეტრები > გადატვირთვა.
- აირჩიეთ სასურველი Safe Mode ვარიანტი F4-F6 ღილაკები.
Სულ ესაა. ახლა თქვენ იცით, როგორ ჩატვირთოთ Windows 11 უსაფრთხო რეჟიმში.