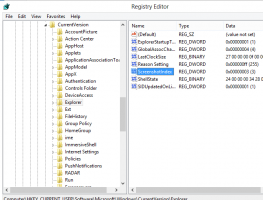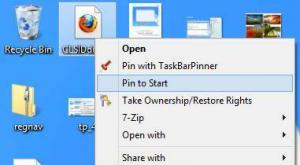როგორ გადავიღოთ ეკრანის სურათი Windows 8.1-ში: სამი გზა მესამე მხარის ხელსაწყოების გამოყენების გარეშე
ძალიან ხშირად, როდესაც ჩემი აპლიკაციების მომხმარებლებს ვთხოვ გადაიღონ სკრინშოტი, რათა მათ პრობლემები გადაჭრას, ისინი იბნევიან. ზოგიერთმა მათგანმა არ იცის როგორ გადაიღოს სკრინშოტი, ამიტომ გადავწყვიტე დამეწერა ეს სტატია.
Windows 8.1 გთავაზობთ სამ განსხვავებულ ვარიანტს სკრინშოტის შესაქმნელად მესამე მხარის ხელსაწყოების გამოყენების გარეშე. მოდით აღმოვაჩინოთ ისინი, რომ მივიღოთ სრული სარგებელი Windows-ის თანამედროვე ვერსიიდან.
გამოიყენეთ Win+Print Screen hotkey
თქვენს კლავიატურაზე დააჭირეთ Win + Print Screen გასაღებები ერთდროულად. (შენიშვნა: თუ იყენებთ ლეპტოპს ან ტაბლეტს, მას შეიძლება ჰქონდეს კლავიში Fn და Print Screen კლავიშის ტექსტი კლავიატურა შეიძლება იყოს ჩასმული ყუთში, სხვა ფუნქცია მინიჭებული იყოს იმავე კლავიშზე, როდესაც Fn არ არის დაჭერილი ქვემოთ. ეს ნიშნავს, რომ თქვენ უნდა გეჭიროთ Fn ღილაკი, რათა გამოიყენოთ ყუთში ჩასმული ფუნქცია. ასე რომ, თუ Win+Print Screen არ მუშაობს, მაშინ სცადეთ Win+Fn+Print Screen).
თქვენი ეკრანი დაბნელდება ნახევარი წამით, შემდეგ კი დაუბრუნდება ნორმალურ სიკაშკაშეს. ახლა გახსენით შემდეგი საქაღალდე:
ეს კომპიუტერი -> სურათები -> ეკრანის ანაბეჭდები
თქვენ იპოვით თქვენი ეკრანის გადაღებულ სურათს ამ საქაღალდეში!
Windows ავტომატურად შეინახავს მას სახელად ფაილში ეკრანის ანაბეჭდი (
ბონუს რჩევა: როგორ აღვადგინოთ ეკრანის მრიცხველი Windows 8-ში
გამოიყენეთ მხოლოდ PrtScn (Print Screen) გასაღები:
დააჭირეთ მხოლოდ PrtScn (Print Screen) ღილაკს კლავიატურაზე. ეკრანის შიგთავსი დაიბეჭდება ბუფერში.
გახსენით Paint და დააჭირეთ Ctrl+V ან დააწკაპუნეთ Paste ლენტის მთავარ ჩანართზე, რათა ჩასვათ თქვენი ბუფერში შიგთავსი. ამის შემდეგ თქვენ შეასრულებთ თქვენთვის სასურველ რედაქტირებას და შეინახავთ ეკრანის სურათს ფაილში.
რჩევა: თუ დააჭერთ Alt+Print Screen, მხოლოდ წინა პლანზე არსებული აქტიური ფანჯარა იქნება გადაღებული ბუფერში და არა მთელი ეკრანი. ასევე, როგორც ზემოთ აღინიშნა, თუ თქვენი კლავიატურა მოითხოვს Fn კლავიშის გამოყენებას Print Screen-ის გამოსაყენებლად, საჭიროების შემთხვევაში გამოიყენეთ Fn+Print Screen ან Fn+Alt+Print Screen.
Snipping Tool აპლიკაცია
Snipping Tool არის მარტივი და სასარგებლო აპლიკაცია, რომელიც იგზავნება Windows-ით ნაგულისხმევად. ის სპეციალურად შეიქმნა ეკრანის ანაბეჭდების გადასაღებად. მას შეუძლია შექმნას ეკრანის ანაბეჭდების უმეტესობა - ფანჯარა, მორგებული არე ან მთელი ეკრანი.
ბონუს რჩევა: გამოიყენეთ Snipping ინსტრუმენტის დამალული საიდუმლო ცხელი კლავიში!
როდესაც დაიწყებთ Snipping Tool აპლიკაციას, შეგიძლიათ გადაიღოთ სკრინშოტი Ctrl+Print Screen ცხელი კლავიშით!
ამ საიდუმლო ცხელი კლავიშის საშუალებით თქვენ შეძლებთ მენიუების გადაღებას. გახსენით აპლიკაციის მენიუ და დააჭირეთ ცხელი კლავიშს და Snipping ინსტრუმენტი საშუალებას მოგცემთ გადაიღოთ ყველაფერი, მათ შორის გახსნილი მენიუს ელემენტები!