Windows 11 Build 22000.51 ახლა უკვე ხელმისაწვდომია Dev Channel Insiders-ისთვის
მაიკროსოფტმა დღეს გამოუშვა Windows 11-ის პირველი გადახედვის ვერსია, build, 22000.51, Windows Insider პროგრამის მონაწილეებს Dev Channel-ში. კომპანია აღნიშნავს, რომ გააგრძელებს OS-ის გაუმჯობესებას მომდევნო თვეებში, ასე რომ, ახლა შეგიძლიათ სცადოთ ბევრი, მაგრამ ჯერ არა ყველა ახალი ფუნქცია, რომელიც გასულ კვირას გამოცხადდა. კერძოდ, "Სასაუბრო"აპი, რომელიც დაფუძნებულია Microsoft Teams-ზე და გაშვების უნარზე ანდროიდის აპლიკაციები ჯერ არ არის ხელმისაწვდომი.
რეკლამა
სრული აშენების ნომერია 22000.51.co_release_svc.prod2.210617-2050. Შეამოწმე მინიმალური სისტემური მოთხოვნები Windows 11-ისთვის გაგრძელებამდე.
ახალ აშენებასთან ერთად, Microsoft-მა გამოუშვა Windows Insider SDK, რომელიც ხელმისაწვდომია მისამართზე aka.ms/windowsinsidersdkდა ახალი Windows 11 Insider საიტი.
აქ არის ცვლილებების ჟურნალი.
რა არის ახალი Windows 11 Build 22000.51-ში
ლამაზი, სუფთა, მშვიდი ვიზუალი და ხმები
Microsoft აღნიშნავს შემდეგ ვიზუალურ განახლებებს და ცვლილებებს გამოშვებულ Insider Preview-ში.

- დაწყება: ხელახალი დიზაინის ცენტრში დაწყებული მენიუ მოიცავს ჩამაგრებულ აპებს და ღრუბელზე მომუშავე განყოფილებას „რეკომენდებული“, რომელიც აჩვენებს თქვენს ახლახან გახსნილ ფაილებს როგორც თქვენი კომპიუტერიდან, ასევე თქვენი მოწყობილობებიდან, როგორიცაა თქვენი სმარტფონი OneDrive.
- დავალების პანელი: სამუშაო პანელი ასევე ორიენტირებულია ლამაზი ახალი ანიმაციებით. სცადეთ ჩამაგრება, გაშვება, გადართვა, მინიმიზაცია და გადაწყობა თქვენი აპების სამუშაო პანელზე, რათა ნახოთ ახალი ლამაზი ანიმაციები.
- შეტყობინებების ცენტრი და სწრაფი პარამეტრები: სამუშაო ზოლის ქვედა მარჯვენა კუთხეში არის ღილაკი შეტყობინებების ცენტრისთვის (WIN + N) და სწრაფი პარამეტრებისთვის (WIN + A). შეტყობინებების ცენტრი არის თქვენი ყველა შეტყობინებების სახლი OS-ში და მთელი თვის კალენდრის ხედი. სწრაფი პარამეტრები არის ადგილი, სადაც შეგიძლიათ სწრაფად და მარტივად მართოთ კომპიუტერის ჩვეულებრივი პარამეტრები, როგორიცაა ხმა, სიკაშკაშე, Wi-Fi, Bluetooth და ფოკუსის დამხმარე. პირდაპირ თქვენი სწრაფი პარამეტრების ზემოთ, იხილავთ მედიის დაკვრის კონტროლს Microsoft Edge-ში მუსიკის ან ვიდეოების დაკვრის ან მუსიკის ნაკადის დროს აპებში, როგორიცაა Spotify.
- ფაილების მკვლევარი: Microsoft-მა File Explorer-ი თანამედროვე გახადა სუფთა გარეგნობითა და სრულიად ახალი ბრძანების ზოლით. მათ ასევე შემოიღეს ლამაზად შექმნილი კონტექსტური მენიუები File Explorer-ში ან თქვენს სამუშაო მაგიდაზე მარჯვენა ღილაკით დაწკაპუნებისას. აპლიკაციის შემქმნელებს შეეძლებათ გააფართოვონ ახალი კონტექსტური მენიუები. Microsoft მუშაობს აპების დეველოპერებისთვის დოკუმენტაციის გამოქვეყნებაზე, თუ როგორ უნდა გააკეთონ ეს თავიანთი აპებით მალე.
- თემები: Windows 11-ის ახალი ნაგულისხმევი თემების გარდა, როგორც ბნელი, ასევე მსუბუქი რეჟიმისთვის, ის ასევე მოიცავს ოთხ დამატებით თემას, რათა Windows-მა იგრძნოს ისე, როგორც გსურთ. ყველა ახალი თემა შეიქმნა იმისათვის, რომ შეავსოს ორიენტირებული სამუშაო პანელი. Microsoft-მა ასევე დაამატა ახალი კონტრასტული თემები მხედველობის დარღვევის მქონე ადამიანებისთვის, როგორიცაა სინათლის მგრძნობელობა. თემის შესაცვლელად, უბრალოდ დააწკაპუნეთ მაუსის მარჯვენა ღილაკით თქვენს სამუშაო მაგიდაზე და აირჩიეთ „პერსონალიზაცია“.
- ხმები: Windows 11-ში ხმები შექმნილია უფრო მსუბუქი და ატმოსფერული. ისინი ასევე ოდნავ განსხვავდებიან იმისდა მიხედვით, თქვენი Windows-ის თემა ბნელ რეჟიმშია თუ ღია რეჟიმში. Windows-ის გაშვების ხმა ასევე ბრუნდება, რომელშიც თქვენ გაიგებთ, როდესაც თქვენი კომპიუტერი ჩაიტვირთება დაბლოკვის ეკრანზე და მზად იქნება შესვლაზე.
ვიჯეტები
ვიჯეტები მოგაახლოებთ თქვენთვის სასურველი და საჭირო ინფორმაციასთან. უბრალოდ დააწკაპუნეთ ვიჯეტების ხატულაზე Taskbar-ზე, გადაფურცლეთ მარცხნიდან შეხებით, ან დააჭირეთ WIN + W თქვენს კლავიატურაზე და თქვენი ვიჯეტები მარცხნიდან გადაინაცვლებს თქვენს სამუშაო მაგიდაზე. თქვენ შეგიძლიათ თქვენი გამოცდილების პერსონალიზირება ვიჯეტების დამატებით ან წაშლით, ხელახლა მოწყობით, ზომის შეცვლით და კონტენტის მორგებით. ვიჯეტების ამჟამინდელი ნაკრები ფოკუსირებულია თქვენს კალენდარზე, ამინდზე, ადგილობრივ ტრაფიკზე, თქვენს Microsoft To Do სიებზე, თქვენს ფოტოებს OneDrive-დან, სპორტსა და esports-ზე, თქვენს აქციების საკონტროლო სიასა და რჩევებზე.

გარდა თქვენი ვიჯეტებისა, შეგიძლიათ იყოთ განახლებული პერსონალიზებული სიახლეების ინტეგრირებული არხით 4500-ზე მეტი გლობალური ბრენდის უახლესი შინაარსით, როგორიცაა The New York Times ან BBC. ახალი ამბების არხი მოერგება თქვენთვის საინტერესო ისტორიების ჩვენებას და შეგიძლიათ დააკონფიგურიროთ ის, რომ ნახოთ მეტი თქვენთვის საინტერესო კონტენტი.
მრავალამოცანა
გაზარდეთ თქვენი პროდუქტიულობა და კრეატიულობა ამ ახალი მრავალფუნქციური ფუნქციებით:
- Snap განლაგება: უბრალოდ გადაიტანეთ მაუსი ფანჯრის მაქსიმიზაციის ღილაკზე, რათა ნახოთ ხელმისაწვდომი სნეპის განლაგება, შემდეგ დააწკაპუნეთ ზონაზე ფანჯრის გადასაჭრელად. ამის შემდეგ თქვენ მიგიყვანთ ფანჯრების გადაკეტვაზე განლაგების დანარჩენ ზონებში მართვადი გადაღების დახმარებით. პატარა ეკრანებისთვის, თქვენ შემოგთავაზებთ 4 სნეპ განლაგების კომპლექტს. თქვენ ასევე შეგიძლიათ გამოიძახოთ Snap Layouts Flyout WIN + Z კლავიატურის მალსახმობით.
- Snap ჯგუფები: Snap ჯგუფები არის საშუალება მარტივად გადახვიდეთ თქვენს წაკვეთილ ფანჯრებზე. ამის საცდელად, შეაერთეთ მინიმუმ 2 აპის ფანჯარა თქვენს ეკრანზე. დააწკაპუნეთ ერთ-ერთ ამ ღია აპზე Taskbar-ზე, რათა იპოვოთ snap ჯგუფი და დააწკაპუნეთ უკან სწრაფად გადასართავად.
- დესკტოპები: წვდომა თქვენს სამუშაო მაგიდაზე Task View-ს მეშვეობით (WIN + Tab) დავალების ზოლზე. თქვენ შეგიძლიათ ხელახლა შეუკვეთოთ და დააკონფიგურიროთ ფონი თქვენი თითოეული დესკტოპისთვის. თქვენ ასევე შეგიძლიათ მაუსის გადატანა Task View სამუშაო პანელზე, რათა სწრაფად მიიღოთ თქვენი არსებული სამუშაო მაგიდა ან შექმნათ ახალი!
ახალი Microsoft Store
დღევანდელი ვერსიით, თქვენ შეძლებთ სცადოთ ახალი Microsoft Store-ის ადრეული გადახედვა. ჩვენ გავაგრძელებთ მაღაზიის მშენებლობას და დახვეწას. ეს კონსტრუქცია გვიჩვენებს მაღაზიის სრულიად ახალ დიზაინს; უახლოეს თვეებში ნახავთ, რომ Microsoft დაამატებს სხვა ფუნქციებს დეტალურად გასული კვირის ბლოგ პოსტში ჯორჯო სარდოსგან, GM Microsoft Store-ისთვის.

დოკინგი
ლეპტოპის განბლოკვისას, გარე მონიტორზე ფანჯრები მინიმუმამდე დაიყვანება. როდესაც თქვენ ხელახლა დაამაგრებთ თქვენს კომპიუტერს თქვენს მონიტორზე, Windows ყველაფერს აბრუნებს ზუსტად იქ, სადაც ადრე გქონდათ! ამ ფუნქციების პარამეტრების ნახვა შეგიძლიათ ქვემოთ სისტემა > დისპლეი > მრავალჯერადი ჩვენება.
შეყვანა (შეხება, მარკირება და ხმა)
-
შეეხეთ კლავიატურის პერსონალიზაციას: Windows-ის გამოცდილების პერსონალიზებისთვის, არის 13 ახალი თემა სენსორული კლავიატურისთვის, მათ შორის სამი ტექნიკის შესატყვისი თემა, რომლებიც ემთხვევა Surface-ის ფერებს. Microsoft-მა ასევე შექმნა ახალი თემის ძრავა, რომელიც საშუალებას გაძლევთ შექმნათ სრულად მორგებული თემა, ფონის სურათების ჩათვლით. მომხმარებელთა გამოხმაურების საფუძველზე Microsoft-მა ასევე შემოიღო სენსორული კლავიატურის ზომის შეცვლის პარამეტრი.

- ხმის აკრეფის გამშვები: ჩვენი ახალი ხმოვანი აკრეფის გამშვები არის სწრაფი და მარტივი გზა, რომ დაიწყოთ ხმოვანი აკრეფა შერჩეულ ტექსტურ ველში. ის ნაგულისხმევად გამორთულია, მაგრამ შეგიძლიათ ჩართოთ ხმოვანი აკრეფის პარამეტრებში (WIN + H ხმის აკრეფის დასაწყებად) და შემდეგ განათავსოთ ის, სადაც გსურთ თქვენს ეკრანზე.
- გაუმჯობესებული შეხების ჟესტები: შეამოწმეთ ეს ახალი ეკრანზე სენსორული ჟესტები, რათა მარტივად გადახვიდეთ აპებსა და სამუშაო კომპიუტერებს შორის გლუვი გადასვლებით. ჟესტები ჰგავს სენსორული პანელის ჟესტებს, მაგრამ აქვთ გააზრებული გაუმჯობესებები, რომლებიც შექმნილია სპეციალურად შეხებისთვის. აქ არის სია, რომელიც შეგიძლიათ სცადოთ:
სამი თითის ჟესტები:
- გადაფურცვლა მარცხნივ/მარჯვნივ – სწრაფად გადახვიდეთ ბოლო გამოყენებულ აპის ფანჯარაზე.
- გადაფურცვლა ქვევით – დაბრუნდით სამუშაო მაგიდაზე (თუ მას მიჰყვებით ზევით გადაფურცლით, შეგიძლიათ აპის ფანჯრების აღდგენა).
- გადაფურცვლა ზევით – გახსენით Task View ყველა აპის ფანჯრისა და დესკტოპის დასათვალიერებლად.
ოთხი თითის ჟესტები:
- გადაფურცვლა მარცხნივ/მარჯვნივ – გადახვიდეთ წინა/შემდეგ სამუშაო მაგიდაზე
- გადაფურცვლა ზევით/ქვემოთ – (იგივე სამი თითით).
- კალმის მენიუ: თუ ციფრულ კალამს იყენებთ, შეგიძლიათ გახსნათ კალმის მენიუ თქვენი სამუშაო ზოლის ქვედა მარჯვენა კუთხეში მდებარე კალმის ხატულაზე დაწკაპუნებით. (თუ კალმის ხატულა არ არის, შეგიძლიათ ჩართოთ ის, დააწკაპუნეთ მაუსის მარჯვენა ღილაკით Taskbar-ზე და გადადით Taskbar-ის პარამეტრებზე მის გასააქტიურებლად. ნაგულისხმევად, ის შეიცავს ორ აპს, რომელთა მორგებაც შესაძლებელია გადაცემათა კოლოფის ღილაკზე დაწკაპუნებით და „კალმის მენიუს რედაქტირების“ არჩევით. Flyout-ში შეგიძლიათ დაამატოთ ოთხი თქვენი საყვარელი ნახატის ან წერის აპი კალმის მენიუში, რათა სწრაფად გახსნათ ისინი, როცა კალამი იყენებთ.
- ენის/შეყვანის გადამრთველი: თქვენ შეგიძლიათ სწრაფად გადართოთ დამატებით ენებსა და კლავიატურებს შორის გადამრთველის საშუალებით, გადამრთველი გამოჩნდება ქვედა მარჯვენა მხარეს თქვენს დავალების პანელზე სწრაფი პარამეტრების გვერდით. თქვენ ასევე შეგიძლიათ გამოიყენოთ კლავიატურის მალსახმობი WIN + [Spacebar] შეყვანის მეთოდებს შორის გადასართავად. დამატებითი ენებისა და კლავიატურების დასამატებლად გადადით პარამეტრები > დრო და ენა > ენა და რეგიონი.
გაუმჯობესების ჩვენება
- დინამიური განახლების სიჩქარე: დინამიური განახლების სიხშირე საშუალებას აძლევს თქვენს კომპიუტერს ავტომატურად გაზარდოს განახლების სიხშირე, როდესაც თქვენ მარკირების ან გადახვევისას (რაც ნიშნავს, რომ თქვენ მიიღებთ უფრო რბილ გამოცდილებას) და დაწიეთ, როცა ეს არ გჭირდებათ, რათა ლეპტოპმა შეძლოს დაზოგვა ძალა. შეგიძლიათ სცადოთ DRR თქვენს ლეპტოპზე მეშვეობით პარამეტრები >სისტემა > ეკრანი > გაფართოებული ჩვენებადა ქვეშ "აირჩიეთ განახლების ვირთხაეაირჩიეთ „დინამიური“ განახლების სიხშირე. DRR იხსნება ლეპტოპების შესარჩევად, რომლებიც მუშაობენ Windows 11 Insider Preview-ის უახლესი ნაგებობებით და მხოლოდ ლეპტოპებზე, რომლებსაც აქვთ სწორი ეკრანის აპარატურა და გრაფიკული დრაივერი, ექნებათ ეს ფუნქცია ხელმისაწვდომი. დამატებითი დეტალებისთვის, შეამოწმეთ ეს ბლოგის პოსტი.
- ეკრანის სხვა გაუმჯობესებები Windows 11-ში: ავტომატური HDR, კონტენტის ადაპტური სიკაშკაშის კონტროლის (CABC) გამორთვა, HDR მხარდაჭერა ფერად მართული აპებისთვის, და HDR სერთიფიკატი.
პარამეტრები
Microsoft-მა დააპროექტა პარამეტრები ისე, რომ იყოს ლამაზი, მარტივი გამოსაყენებელი და მოიცავს ყველა თქვენს Microsoft გამოცდილებას Windows 11-ში. პარამეტრებს აქვს მარცხენა ნავიგაცია, რომელიც გრძელდება გვერდებს შორის, ხოლო დეველოპერებმა დაამატეს ნავიგაცია პარამეტრებში უფრო ღრმად, რათა დაგეხმაროთ იცოდეთ სად ხართ და არ დაკარგოთ ადგილი. პარამეტრების გვერდები ასევე სრულიად ახალია, ახალი გმირის კონტროლის ზედა ნაწილში, რომელიც ხაზს უსვამს ძირითად ინფორმაციას და ხშირად გამოყენებულ პარამეტრებს, რათა დაარეგულიროთ საჭიროებისამებრ. ეს ახალი გმირის კონტროლი ვრცელდება რამდენიმე კატეგორიის გვერდებზე, როგორიცაა სისტემა, Bluetooth და მოწყობილობები, ქსელი და ინტერნეტი, პერსონალიზაცია, ანგარიშები და Windows განახლება. მაიკროსოფტმა ასევე დაამატა გაფართოებადი ყუთები მრავალი პარამეტრის მქონე გვერდებისთვის.
Windows 11-ის დაყენების ახალი გამოცდილება
Windows 11-ის დაყენების გამოცდილება (ხშირად მოიხსენიება, როგორც „გარეშე გამოცდილება“ ან მოკლედ OOBE) შეიცვალა სრულიად ახალი ფერადი ანიმაციური იკონოგრაფიით და უფრო თანამედროვე მსუბუქი თემით. დაყენების ეს ახალი გამოცდილება შექმნილია Windows 11-ისთვის აღფრთოვანების შესაქმნელად იმ მომენტიდან, როდესაც პირველად ჩართავთ ახალ Windows 11 კომპიუტერს. Microsoft-მა დაამატა თქვენი კომპიუტერის დასახელების შესაძლებლობა დაყენების პროცესში.
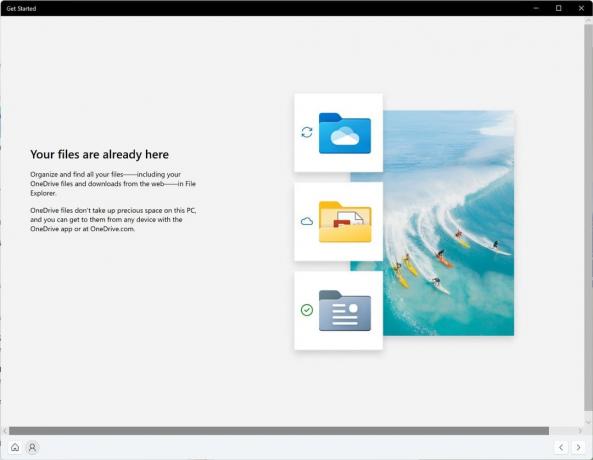
დაყენების გამოცდილების გავლის შემდეგ, Get Started აპი არის ახალი პირველი გამოცდილების აპი, რომელიც დაგეხმარებათ სწრაფად დააყენოთ ახალ კომპიუტერზე. ამჟამად, Get Started-ს აქვს გვერდების შეზღუდული რაოდენობა, მაგრამ დროთა განმავლობაში, Microsoft გეგმავს მეტი კონტენტის დამატებას Windows 11-ში ახალი მომხმარებლების შემდგომი განათლებისა და დასახმარებლად.
ინსაიდერებს, რომლებსაც სურთ გაიარონ დამატებითი მილი და სცადონ ეს გამოცდილება, შეგიძლიათ გადატვირთოთ თქვენი კომპიუტერი ნავიგაციით პარამეტრები > სისტემა > აღდგენა > ამ კომპიუტერის გადატვირთვა და აირჩიეთ "ყველაფრის წაშლა". ეს წაშლის თქვენს მანქანას, ასე რომ Microsoft გირჩევთ, შექმნათ თქვენი ფაილების სარეზერვო ასლები მოწყობილობის გადატვირთვამდე.
Wi-Fi 6E მხარდაჭერა
Microsoft აღფრთოვანებულია შემოტანით Wi-Fi 6E Windows-ის ეკოსისტემას, რაც საშუალებას აძლევს ჩვენს Windows OEM-ებს, უსადენო IHV-ებს და ეკოსისტემის პარტნიორებს გამოაქვეყნონ მოწინავე Wi-Fi ახალ Windows კომპიუტერებზე. Wi-Fi 6E არის რევოლუციური წინსვლა, რომელიც იძლევა 3-ჯერ მეტ Wi-Fi გამტარუნარიანობას და გარდაქმნის Wi-Fi გამოცდილებას უფრო სწრაფი სიჩქარის, დიდი სიმძლავრის, შემცირებული შეყოვნებისა და უკეთესის მეშვეობით უსაფრთხოება. ბევრი OEM უკვე აგზავნის Wi-Fi 6E-ს მქონე Windows კომპიუტერებს და პირველი Wi-Fi 6E წვდომის წერტილები და ქსელური მოწყობილობები ასევე კომერციულად ხელმისაწვდომია.
როგორც კი იმუშავებთ ამ Insider Preview-ის ნაგებობაზე Wi-Fi 6E-ს მქონე კომპიუტერით და დრაივერით, Wi-Fi როუტერთან ერთად, ის უბრალოდ იმუშავებს.
თქვენ დაგჭირდებათ კომპიუტერი, რომელიც აღჭურვილია Wi-Fi 6E მოწყობილობით, როგორიცაა Intel AX210™ და ძლიერი დრაივერი. Intel-ის უახლესი დრაივერის მისაღებად იხილეთ შემდეგი სახელმძღვანელო: როგორ ჩართოთ Wi-Fi 6E/ 6GHz band Intel® Wi-Fi 6E AX210 გამოყენებით…როგორ ჩართოთ Wi-Fi 6E/6GHz band Intel® Wi-Fi 6E AX210-ის გამოყენებით.
თქვენ ასევე დაგჭირდებათ Wi-Fi 6E როუტერი, როგორიცაა ერთ-ერთი:
- ASUS ROG Rapture GT-AXE11000 Tri-band Wi-Fi 6E (802.11ax) სათამაშო როუტერი
- Netgear Nighthawk როუტერი | Wi-Fi 6E როუტერი – RAXE500
- Linksys Hydra Pro 6E Tri-Band Mesh Wi-Fi 6E როუტერი (AXE6600)
- Linksys Atlas Max 6E Tri-Band Mesh Wi-Fi 6E სისტემა (AXE8400)
მას შემდეგ რაც დაუკავშირდებით თქვენს Wi-Fi 6E როუტერს, გადადით Windows Settings / Network & Internet / Wi-Fi და აირჩიეთ ადაპტერის თვისებები, რათა ნახოთ, ხართ თუ არა დაკავშირებული ქსელის 6 GHz დიაპაზონში. თქვენ ასევე შეგიძლიათ იპოვოთ Band ბრძანების სტრიქონიდან შეყვანით: "netsh wlan show int".
გაითვალისწინეთ, რომ თუ იყენებთ მობილურ ცხელ წერტილს Windows-ში ან Wi-Fi Direct-ში, ეს ფუნქციები განაგრძობს მხოლოდ Wi-Fi 5-ის (802.11ac) მხარდაჭერას.
ცვლილებები და გაუმჯობესებები
- მაიკროსოფტი გვაწვდის შეფასებებს, რამდენ ხანს დასჭირდება განახლებების გადატვირთვა. როდესაც თქვენი კომპიუტერი ელოდება გადატვირთვას ხარისხის განახლებისთვის, თქვენ შეძლებთ იხილოთ შეფასებები თქვენი კვების მენიუში დაწყებაზე, გადატვირთვისას. შეტყობინებები, Windows Update Settings გვერდზე და Windows Update ხატულაში, რომელიც გამოჩნდება სამუშაო ზოლის ქვედა მარჯვენა მხარეს. ეს ფუნქცია თავდაპირველად ვრცელდება Dev Channel-ის Insiders-ის ქვეჯგუფზე, ასე რომ ამას ყველა ვერ დაინახავს მაშინვე.
- ზოგიერთ ინსაიდერს ექნება შესაძლებლობა დააწკაპუნოს „რეკომენდებულზე“ მაუსის მარჯვენა ღილაკით დაწყებაზე, შინაარსის განახლებისთვის. ეს თავდაპირველად ვრცელდება Insiders-ის ქვეჯგუფზე. თუ თქვენ მიიღებთ ამ გამოცდილებას, გვაცნობეთ რას ფიქრობთ.
წყარო: მაიკროსოფტი


