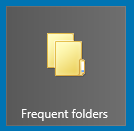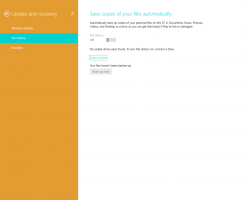შეამცირეთ ინტერნეტთან ერთდროული კავშირების რაოდენობა Windows 10-ში
როგორ შევამციროთ ინტერნეტთან ერთდროული კავშირების რაოდენობა Windows 10-ში
Windows 10-ში არის სპეციალური პოლიტიკის ვარიანტი, რომელიც განსაზღვრავს, შეუძლია თუ არა კომპიუტერს ჰქონდეს რამდენიმე კავშირი ინტერნეტთან ან Windows დომენთან. თუ დაშვებულია მრავალი კავშირი, ის განსაზღვრავს, თუ როგორ მოხდება ქსელის ტრაფიკის მარშრუტი. აქ მოცემულია, თუ როგორ უნდა დააკონფიგურიროთ იგი.
რეკლამა
კავშირის ავტომატური მენეჯმენტი, რომელიც დაინერგა Windows 8-ში, იღებს დაკავშირების გადაწყვეტილებებს Ethernet, Wi-Fi და მობილური ფართოზოლოვანი ინტერფეისების ნახვით. მას შეუძლია ავტომატურად დაკავშირება და გათიშვა Wi-Fi და/ან მობილური ფართოზოლოვანი მოწყობილობებისგან.

„ერთდროული კავშირების შემცირება“ პოლიტიკა ცვლის ავტომატური კავშირის მართვის ქცევას. ნაგულისხმევად, Windows ცდილობს შეინარჩუნოს უმცირესი რაოდენობის თანმხლები კავშირები, რომლებიც გთავაზობთ დაკავშირების საუკეთესო ხელმისაწვდომ დონეს. Windows ინარჩუნებს კავშირს შემდეგ ქსელებთან:
- ნებისმიერი Ethernet ქსელი
- ნებისმიერი ქსელი, რომელიც ხელით იყო დაკავშირებული მომხმარებლის მიმდინარე სესიაზე
- ყველაზე სასურველი კავშირი ინტერნეტთან
- ყველაზე სასურველი კავშირი Active Directory დომენთან, თუ კომპიუტერი დაკავშირებულია დომენთან
პოლიტიკა „ერთდროული კავშირების შემცირება“ განსაზღვრავს, შეიძლება თუ არა კომპიუტერს ჰქონდეს რამდენიმე კავშირი ინტერნეტთან, Windows დომენთან ან ორივესთან. თუ ნებადართულია მრავალი კავშირი, მაშინ პოლიტიკა განსაზღვრავს ქსელის ტრაფიკის მარშრუტიზაციას.
თუ იყენებთ Windows 10 Pro, Enterprise ან Education გამოცემა, შემდეგ შეგიძლიათ გამოიყენოთ ლოკალური ჯგუფის პოლიტიკის რედაქტორის აპი პოლიტიკის ოფციის კონფიგურაციისთვის. ის ხელმისაწვდომია OS-ში ყუთიდან. Windows 10 Home მომხმარებლებს შეუძლიათ გამოიყენონ რეესტრის შესწორება. განვიხილოთ ეს მეთოდები.
შეამცირეთ ერთდროული კავშირების ნომრის პოლიტიკის მნიშვნელობები
თუ ეს პოლიტიკა დაყენებულია 0, კომპიუტერს შეიძლება ჰქონდეს ერთდროული კავშირები ინტერნეტთან, Windows დომენთან ან ორივესთან. ინტერნეტ ტრაფიკი შეიძლება განხორციელდეს ნებისმიერი კავშირის საშუალებით, მათ შორის ფიჭური კავშირის ან ნებისმიერი მრიცხველის ქსელის საშუალებით.
თუ ეს პოლიტიკა დაყენებულია 1, ნებისმიერი ახალი ავტომატური ინტერნეტ კავშირი დაბლოკილია, როდესაც კომპიუტერს აქვს მინიმუმ ერთი აქტიური ინტერნეტ კავშირი სასურველი ტიპის ქსელთან. უპირატესობის თანმიმდევრობა ასეთია:
- Ethernet
- WLAN
- ფიჭური
Ethernet ყოველთვის სასურველია, როდესაც დაკავშირებულია. მომხმარებლებს მაინც შეუძლიათ ხელით დაუკავშირდნენ ნებისმიერ ქსელს.
თუ წესების ეს პარამეტრი დაყენებულია 2, ქცევა მსგავსია, როდესაც ის დაყენებულია 1. თუმცა, თუ ფიჭური მონაცემთა კავშირი ხელმისაწვდომია, ეს კავშირი ყოველთვის დაკავშირებული იქნება სერვისებისთვის, რომლებიც საჭიროებენ ფიჭურ კავშირს. როდესაც მომხმარებელი დაკავშირებულია WLAN ან Ethernet კავშირთან, ინტერნეტ ტრაფიკი არ გადადის ფიჭურ კავშირზე. ეს ვარიანტი პირველად ხელმისაწვდომი იყო Windows 10-ში, ვერსია 1703.
თუ წესების ეს პარამეტრი დაყენებულია 3, ქცევა მსგავსია, როცა დაყენებულია 2. თუმცა, თუ არსებობს Ethernet კავშირი, Windows არ აძლევს მომხმარებლებს WLAN-თან ხელით დაკავშირების უფლებას. WLAN-ის დაკავშირება შესაძლებელია მხოლოდ (ავტომატურად ან ხელით), როდესაც არ არის Ethernet კავშირი.
Windows 10-ში ინტერნეტთან ერთდროული კავშირების რაოდენობის შესამცირებლად,
- გახსენით ადგილობრივი ჯგუფის პოლიტიკის რედაქტორი აპლიკაცია, ან გაუშვით იგი ყველა მომხმარებელი ადმინისტრატორის გარდა, ან კონკრეტული მომხმარებლისთვის.
- ნავიგაცია კომპიუტერიკონფიგურაცია\ადმინისტრაციული შაბლონები\ქსელი\Windows კავშირის მენეჯერი მარცხნივ.

- მარჯვნივ იპოვეთ პოლიტიკის პარამეტრი შეამცირეთ ინტერნეტთან ან Windows დომენთან ერთდროული კავშირების რაოდენობა.
- ორჯერ დააწკაპუნეთ მასზე და დააყენეთ პოლიტიკა ჩართულია.

- ჩამოსაშლელი სიიდან აირჩიეთ ერთ-ერთი მხარდაჭერილი ვარიანტი, ე.ი.
- 0 = დაუშვით ერთდროული კავშირები
- 1 = შეამცირეთ ერთდროული კავშირები
- 2 = დარჩით ფიჭურთან დაკავშირებული
- 3 = Wi-Fi-ს თავიდან აცილება Ethernet-თან მუშაობისას.
თქვენ დაასრულეთ.
შეამცირეთ ინტერნეტთან ერთდროული კავშირების რაოდენობა რეესტრში
- გახსენით რეესტრის რედაქტორი.
- გადადით შემდეგ რეესტრის გასაღებზე:
HKEY_LOCAL_MACHINE\Software\Policies\Microsoft\Windows\WcmSvc\GroupPolicy.რჩევა: იხილეთ როგორ გადახვიდეთ სასურველ რეესტრის გასაღებზე ერთი დაწკაპუნებით. - თუ ასეთი გასაღები არ გაქვთ, უბრალოდ შექმენით იგი.
- აქ შექმენით ახალი 32-ბიტიანი DWORD მნიშვნელობა fMinimizeConnections. შენიშვნა: მაშინაც კი, თუ თქვენ ხართ მუშაობს 64-ბიტიან Windows-ზე, თქვენ კვლავ უნდა გამოიყენოთ 32-ბიტიანი DWORD, როგორც მნიშვნელობის ტიპი.
- დააყენეთ ის ერთ-ერთ შემდეგ მნიშვნელობაზე:
- 0 = დაუშვით ერთდროული კავშირები
- 1 = შეამცირეთ ერთდროული კავშირები
- 2 = დარჩით ფიჭურთან დაკავშირებული
- 3 = Wi-Fi-ს თავიდან აცილება Ethernet-თან მუშაობისას.
- იმისათვის, რომ რეესტრის შესწორებით შესრულებული ცვლილებები ძალაში შევიდეს, საჭიროა გადატვირთეთ Windows 10.
მოგვიანებით, შეგიძლიათ წაშალოთ fMinimizeConnections მნიშვნელობა სისტემის ნაგულისხმევი პარამეტრების აღსადგენად.
თქვენ ასევე შეგიძლიათ ჩამოტვირთოთ შემდეგი მზა რეესტრის ფაილები, მათ შორის გაუქმების შესწორება:
ჩამოტვირთეთ რეესტრის ფაილები
Ის არის.
რჩევა: შეგიძლიათ შეეცადეთ ჩართოთ GpEdit.msc Windows 10 Home-ში.
საინტერესო სტატიები:
- როგორ ვნახოთ გამოყენებული ჯგუფის პოლიტიკა Windows 10-ში
- ყველა გზა ლოკალური ჯგუფის პოლიტიკის რედაქტორის გასახსნელად Windows 10-ში
- გამოიყენეთ ჯგუფური პოლიტიკა ყველა მომხმარებლისთვის, გარდა ადმინისტრატორისა Windows 10-ში
- გამოიყენეთ ჯგუფური პოლიტიკა კონკრეტული მომხმარებლისთვის Windows 10-ში
- გადატვირთეთ ყველა ადგილობრივი ჯგუფის პოლიტიკის პარამეტრი ერთდროულად Windows 10-ში
- ჩართეთ Gpedit.msc (ჯგუფური პოლიტიკა) Windows 10 Home-ში