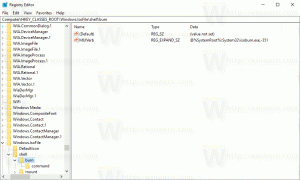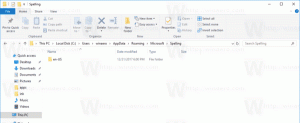შექმენით Windows 11 ჩამტვირთავი USB ინსტალაციის ან პრობლემების გადასაჭრელად
Windows 11-ის სუფთა ინსტალაციისთვის, თქვენ უნდა შექმნათ ჩამტვირთავი USB Windows 11-ით. თანამედროვე კომპიუტერების უმეტესობა მხარს უჭერს OS-ის ჩატვირთვას USB დისკიდან და არ შეიცავს ოპტიკურ დისკს. ჩამტვირთავი USB დისკის შექმნაში ახალი არაფერია, მაგრამ Windows 11-ის შემთხვევაში, უნდა გაითვალისწინოთ მისი მკაცრი მოთხოვნები.
Windows 11-ის შემთხვევაში, Microsoft-ი მოითხოვს, რომ გქონდეთ UEFI, Secure Boot და TPM 2.0, რათა წარმატებით დააინსტალიროთ OS. ასევე, მას გააჩნია დიდი ფაილი install.wim, რომელიც 4 გბ-ზე მეტია.
აქ არის შეზღუდვა. UEFI მოითხოვს, რომ ფლეშ დისკზე გქონდეთ FAT32 დანაყოფი, რომლიდანაც ჩაიტვირთოთ. თუმცა, FAT32 ვერ ეტევა 4 გბ-ზე დიდი ზომის ფაილებს. გამოსავალი აქ არის USB დისკის დაყოფა და ორი დანაყოფის შექმნა. ჩვეულებრივ ვქმნი ერთ FAT32 დანაყოფის ჩატვირთვისთვის და ერთ NTFS დანაყოფი სპეციალურად install.wim/install.esd შესანახად.
როგორ შევქმნათ ჩამტვირთავი USB Windows 11-ით
Windows 11 ჩამტვირთავი USB-ის შესაქმნელად, საჭიროა თქვენი USB დისკის დაყოფა. ეს წაშლის მის მთელ შინაარსს. ამის შემდეგ, თქვენ უნდა დააკოპიროთ ინსტალაციის ფაილები გარკვეული გზით. მოდით გადახედოთ ამ ნაბიჯებს.
1) დანაყოფი USB დისკი
- შეაერთეთ თქვენი USB დისკი თქვენს კომპიუტერს.
- ახლა, დააჭირეთ გაიმარჯვე + რ გასაღებები გასახსნელად გაიქეცი დიალოგი და აკრიფეთ
დისკის ნაწილი. - DiskPart კონსოლში აკრიფეთ
სიის დისკი. - გაითვალისწინეთ ნომერი, რომელიც ემთხვევა USB დისკს ჩამონათვალში. მაგალითად, ჩემია დისკი 3.
- Შეიყვანეთ
აირჩიეთ დისკი #ბრძანება, სად#არის თქვენი USB დისკის ნომერი. ჩემს შემთხვევაში ასეააირჩიეთ დისკი 3. - ახლა, აკრიფეთ
სუფთაწაშალოთ დისკის შიგთავსი და ყველა არსებული დანაყოფი და დააჭიროთ შედი. - ტიპი
შექმენით დანაყოფი პირველადი ზომა=10001 გბ-იანი ახალი დანაყოფის შესაქმნელად. - ამის შემდეგ შედით
პირველადი დანაყოფის შექმნადამატებითი პარამეტრების გარეშე შექმნათ კიდევ ერთი დანაყოფი, რომელიც დაიკავებს დისკზე დარჩენილ ადგილს. - ტიპი
აირჩიეთ დანაყოფი 1პირველი (1 გბ) დანაყოფის შესარჩევად. - ახლა, როგორც უკვე ისწავლეთ, თქვენ უნდა დააფორმატოთ იგი FAT32-ით შემდეგნაირად:
ფორმატი fs=fat32 სწრაფი. - მიანიჭეთ მას X ასო:
მივანიჭოთ ასო=X. - გახადეთ ჩატვირთვადი ბრძანებით
აქტიური. - ახლა აირჩიეთ მეორე დანაყოფი:
აირჩიეთ დანაყოფი 2. - დააფორმატეთ იგი NTFS-ზე ბრძანების გამოყენებით
ფორმატი fs=ntfs სწრაფად. - მიანიჭეთ მას
იწერილი:მივანიჭოთ ასო=Y.
თქვენ წარმატებით დააფორმატეთ თქვენი USB დისკი, რათა ის ჩამტვირთავი და თავსებადი გახადოთ Windows 11-თან. ახლა ის შეიცავს ორ განყოფილებას:
- ერთი არის Fat32, 1 GB. მას აქვს
Xდისკის ასო File Explorer-ში. - მეორე არის NTFS, ეს არის უფრო დიდი დანაყოფი, რომელიც ფორმატირებულია NTFS-ზე. ის შეინახავს დიდ install.wim/install.esd ფაილს. მას აქვს
იწერილი File Explorer-ში.
ახლა შეგიძლიათ DiskPart-დან გასვლა მისი კონსოლის ფანჯრის დახურვით ან გასასვლელი ბრძანება.
2) დააკოპირეთ Windows 11 ფაილები ჩამტვირთველ USB-ზე
- ორჯერ დააწკაპუნეთ თქვენს Windows 11 ISO ფაილი რომ დააინსტალიროთ File Explorer-ში. თუ ის დაკავშირებულია სხვა აპთან, დააწკაპუნეთ მასზე მარჯვენა ღილაკით და აირჩიეთ მთა კონტექსტური მენიუდან.
- დააკოპირეთ ყველაფერი გარდა The
წყაროებისაქაღალდეშიX:დისკი (FAT32 ერთი). - დააკოპირეთ წყაროების საქაღალდე
Y: მანქანა(NTFS დანაყოფი). - ახლა შექმენით ახალი საქაღალდე სახელად წყაროები ზე
X:FAT32 დანაყოფი. - გადაიტანეთ
ჩექმა.ვიმფაილიდანY: \ წყაროები(NTFS დანაყოფი) რომX: \ წყაროებისაქაღალდე (FAT32 დანაყოფზე).
შენიშვნა: Boot.wim არის გამოსახულების ფაილი, რომელიც შეიცავს Windows 11-ის დაყენების დასაწყებად ფაილებს. ამიტომ, ის უნდა იყოს განთავსებული FAT32 დანაყოფზე Sources საქაღალდეში EFI, Boot, Bootmgr, bootmgr.efi და სხვა ფაილების გვერდით.
თქვენ დაასრულეთ!
დაბოლოს, თქვენ შეგიძლიათ დააკავშიროთ თქვენს მიერ შექმნილი დისკი სამიზნე კომპიუტერს და დაიწყე ამ USB დისკიდან.
თქვენ ასევე შეგიძლიათ გამოიყენოთ ჩამტვირთავი USB დისკი, რომელიც თქვენ შექმენით წვდომისთვის Windows აღდგენის გარემო. შიდა დისკიდან გაშვებული გარემოს აღდგენისგან განსხვავებით, არ დაგჭირდებათ თქვენს ანგარიშში შესვლა ძირითადი პრობლემების მოგვარებისა და სისტემის აღდგენის ამოცანების შესასრულებლად.
დაბოლოს, არსებობს ალტერნატიული მეთოდი, რომელიც არ მოიცავს DiskPart ინსტრუმენტს ან პირდაპირ დისკის დაყოფას.
Windows Media Creation Tool-ის გამოყენებით
Microsoft აგზავნის თავის ექსკლუზიურ Windows Media Creation Tool აპს Windows-ის ყველა გამოშვებისთვის.
ჩამოტვირთეთ Windows Media Creation Tool Windows 11-ისთვის ეს ბმული. გაუშვით ინსტრუმენტი და მიიღეთ ლიცენზია.
შემდეგ გვერდზე გადახედეთ ენისა და გამოცემის პარამეტრებს. თუ ისინი არასწორია, მოხსენით მონიშვნა გამოიყენეთ რეკომენდებული პარამეტრები ამ კომპიუტერისთვისდა აირჩიეთ შესაბამისი მნიშვნელობები თითოეულ ჩამოსაშლელ მენიუში.
Media Creation Tool აპი წინასწარ აირჩიეთ ეს მნიშვნელობები თქვენი ამჟამინდელი ოპერაციული სისტემიდან, ასე რომ ნაგულისხმევი შეიძლება იყოს უკვე კარგი.
ბოლოს, გვერდზე „აირჩიე რომელი მედია გამოიყენო“, აირჩიეთ „USB Flash Drive“ და მიუთითეთ დაკავშირებული დისკი გასაგრძელებლად.
ასევე, არსებობს რიგი მესამე მხარის ხელსაწყოები, რომლებსაც შეუძლიათ შექმნან ჩამტვირთავი დისკები Windows 11-ით. ცნობილი Rufus ინსტრუმენტი არის ერთ-ერთი ყველაზე პოპულარული აპლიკაცია. თუმცა, ამ წერის მომენტისთვის, რუფუსი მოითხოვს, რომ გამორთოთ უსაფრთხო ჩატვირთვა, რაც არის ტექნიკის სავალდებულო მოთხოვნა Windows 11-ისთვის და არ უნდა იქნას აცილებული.
Ის არის.