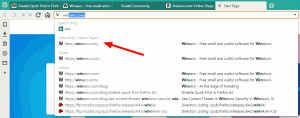როგორ მოვძებნოთ და ჩამოვთვალოთ დაკავშირებული USB მოწყობილობები Windows 10-ში
თქვენ შეგიძლიათ იპოვოთ და ჩამოთვალოთ ყველა დაკავშირებული USB მოწყობილობა Windows 10-ში ამ პოსტში განხილული ნებისმიერი მეთოდის გამოყენებით. ჩვენ ვნახავთ, თუ როგორ შეიძლება ამის გაკეთება მესამე მხარის ხელსაწყოებით და მის გარეშე.
რეკლამა
საყოველთაოდ ცნობილი ფაქტია, რომ როდესაც მომხმარებელს სურს მართოს თავისი Windows კომპიუტერთან დაკავშირებული მოწყობილობები, უნდა გადავიდეს Device Manager-ში. ეს შეიძლება ასე არ იყოს, თუ თქვენ გჭირდებათ კომპიუტერთან დაკავშირებული ყველა USB მოწყობილობის სია. Windows-ში მოწყობილობის მენეჯერი საკმაოდ ცუდ საქმეს აკეთებს და აჩვენებს ამ სიას მისი კოპირების ან შენახვის შესაძლებლობის გარეშე. ასევე, მისი ნაგულისხმევი ხედი უნდა შეიცვალოს.
Windows 10-ში ყველა დაკავშირებული USB მოწყობილობის პოვნა შედარებით მარტივი პროცესია. შეგიძლიათ გამოიყენოთ მესამე მხარის მრავალი უფასო ინსტრუმენტიდან ან ერთი ბრძანება PowerShell-ში ან Windows Terminal-ში. აქ მოცემულია, თუ როგორ უნდა იპოვოთ ყველა დაკავშირებული USB მოწყობილობის სია Windows 10-ში.
რჩევა: შეგიძლიათ გამოიყენოთ ეს სტატია Windows-ის სხვა ვერსიებთან ერთად, როგორიცაა Windows 8, Windows 7 ან თუნდაც მომავალი Windows 11.
იპოვეთ და ჩამოთვალეთ დაკავშირებული USB მოწყობილობები Windows 10-ში
- გაუშვით PowerShell ან Windows Terminal-ითPowerShell-ის პროფილი. რომელიმე მათგანი გააკეთებს საქმეს თქვენთვის.
- შეიყვანეთ შემდეგი ბრძანება:
Get-PnpDevice -PresentOnly | Where-Object {$_.InstanceId -match '^USB' }.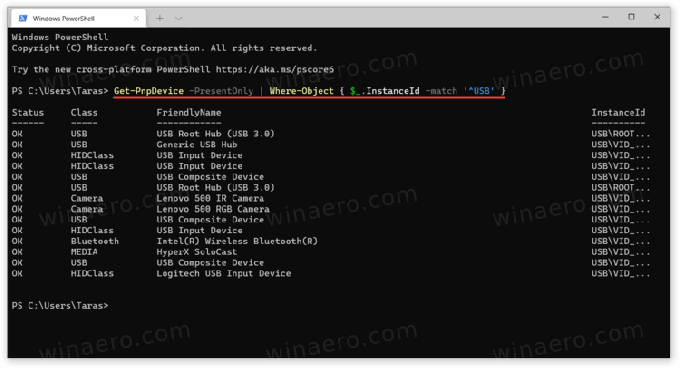
- ეს ბრძანება აჩვენებს ყველა არსებული USB მოწყობილობის სიას.
"სტატუს OK" ნიშნავს, რომ მოწყობილობა ამჟამად ჩართულია და მუშაობს გამართულად. თქვენ ასევე შეგიძლიათ გამოიყენოთ Კლასი და მეგობრული სახელი სვეტები, რათა იპოვოთ და უკეთ ამოიცნოთ ჩამოთვლილი მოწყობილობები.
იპოვეთ ყველა დაკავშირებული USB მოწყობილობა USBDeview-ით
თუ გჭირდებათ ცოტა მეტი ინფორმაცია თქვენი USB მოწყობილობების შესახებ, არსებობს უფასო პროგრამა, სახელწოდებით USBDeview Nirsoft-ის მიერ. შეგიძლიათ ჩამოტვირთოთ ის ოფიციალური ვებსაიტიდან გამოყენებით ეს ბმული. გაუშვით თქვენ მიერ გადმოწერილი ფაილი (აპი არ საჭიროებს ინსტალაციას.)
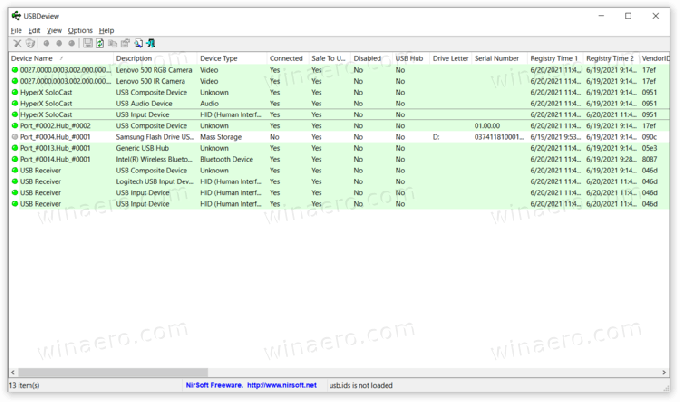
ახლა თქვენ შეგიძლიათ ნახოთ ყველა USB მოწყობილობის სრული სია, რომლებიც დაკავშირებულია თქვენს Windows კომპიუტერთან. აპლიკაცია ამჟამად აქტიურ მოწყობილობებს მწვანედ აღნიშნავს, ასე რომ თქვენ შეგიძლიათ მარტივად დაალაგოთ გათიშული პერიფერიული მოწყობილობები. თქვენ ასევე შეგიძლიათ ორჯერ დააწკაპუნოთ ნებისმიერ ჩანაწერზე დამატებითი ინფორმაციის გამოსავლენად: პირველი კავშირის დრო, ბოლო კავშირის დრო, გამყიდველი, მეგობრული სახელი, ენერგიის მოხმარება, USB პროტოკოლი, დრაივერის ვერსია და ა.შ.

გარდა იმისა, რომ მოგაწოდებთ თქვენს USB მოწყობილობების შესახებ ყველა არსებულ ინფორმაციას, USBDeview გთავაზობთ რამდენიმე მოწინავე ფუნქციას. მაგალითად, შეგიძლიათ თავიდან აიცილოთ კონკრეტული მოწყობილობების თქვენს კომპიუტერთან დაკავშირება, დაათვალიეროთ INF ფაილები, გადახვიდეთ რეესტრის ჩანაწერებზე, გადატვირთოთ USB კონტროლერები და ა.შ.
USBDriveLog
დაბოლოს, იგივე დეველოპერი გთავაზობთ ოდნავ ნაკლებად რთულ ინსტრუმენტს, რომელიც აჩვენებს მხოლოდ USB მასობრივი შენახვის მოწყობილობებს. მას ეძახიან USBDriveLogდა შეგიძლიათ გადმოწეროთ ოფიციალური ვებგვერდიდან გამოყენებით ეს ბმული.