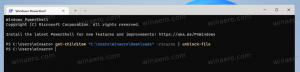ამოიღეთ პრინტერი Windows 10-ში
თუ Windows 10-ში დაყენებული გაქვთ პრინტერი, რომელსაც აღარ იყენებთ, კარგი იდეაა მისი ამოღება. ეს შეიძლება იყოს საზიარო პრინტერი, რომელიც აღარ არის ხელმისაწვდომი, ან ფიზიკურად გათიშული პრინტერი. დღეს ჩვენ განვიხილავთ სხვადასხვა მეთოდებს, რომლებიც შეგიძლიათ გამოიყენოთ Windows 10-ში დაინსტალირებული პრინტერის მოსაშორებლად.
რეკლამა
Windows 10-ში პრინტერის მოსაშორებლად, თქვენ უნდა შეხვიდეთ სისტემაში ადმინისტრაციული ანგარიში. შეგიძლიათ წაშალოთ თქვენი პრინტერი საკონტროლო პანელის, პარამეტრების, PowerShell-ის, პრინტერის მართვის, კლასიკური პრინტერების საქაღალდის, მოწყობილობის მენეჯერის ან Power Shell-ის გამოყენებით. განვიხილოთ ეს მეთოდები.
ჩვენ დავიწყებთ პარამეტრებით. პარამეტრები არის უნივერსალური აპლიკაცია Windows 10-თან ერთად. იგი შექმნილია შესაცვლელად კლასიკური მართვის პანელი როგორც სენსორული ეკრანის მომხმარებლებისთვის, ასევე მაუსის და კლავიატურის დესკტოპის მომხმარებლებისთვის. იგი შედგება რამდენიმე გვერდისგან, რომლებიც შემოგვთავაზებენ Windows 10-ის კონფიგურაციის ახალ ვარიანტებს კლასიკური პანელისგან მემკვიდრეობით მიღებული რამდენიმე ძველი ვარიანტით. ყველა გამოშვებაში, Windows 10 სულ უფრო და უფრო მეტ კლასიკურ ვარიანტს იძენს, რომელიც კონვერტირდება თანამედროვე გვერდზე პარამეტრების აპში. რაღაც მომენტში, Microsoft-მა შესაძლოა მთლიანად წაშალოს კლასიკური პანელი.
Windows 10-ში პრინტერის ამოსაღებად, გააკეთეთ შემდეგი.
- Გააღე პარამეტრების აპი.

- გადადით მოწყობილობები -> პრინტერები და სკანერები.
- მარჯვნივ დააწკაპუნეთ პრინტერზე, რომლის გადარქმევა გსურთ და შემდეგ დააჭირეთ ღილაკს მოწყობილობის ამოღება.

- დაადასტურეთ ოპერაცია და დასრულებულია.
ამოიღეთ პრინტერი საკონტროლო პანელით
- გახსენით კლასიკური Მართვის პანელი აპლიკაცია.
- გადადით მართვის პანელზე\Hardware and Sound\Devices and Printers.


- დააწკაპუნეთ მარჯვენა ღილაკით პრინტერზე, რომლის ამოღებაც გსურთ და აირჩიეთ მოწყობილობის ამოღება კონტექსტური მენიუდან.

- დაადასტურეთ ოპერაცია.
პრინტერების საქაღალდე
Კლასიკური პრინტერები საქაღალდე დამალულია Windows 10-ში. ბევრი მოწინავე მომხმარებლისთვის ის უზრუნველყოფს ნაცნობ GUI-ს. თუ მოგწონთ ეს საქაღალდე, შეგიძლიათ გამოიყენოთ იგი თქვენი პრინტერების სამართავად.
- დააჭირეთ Win + R კლავიშებს Run დიალოგის გასახსნელად. ჩაწერეთ ბრძანება
ჭურვი: PrintersFolderRun ყუთში. - პრინტერების საქაღალდეში დააწკაპუნეთ მაუსის მარჯვენა ღილაკით პრინტერზე, რომლის ამოღებაც გსურთ და კონტექსტური მენიუდან აირჩიეთ მოწყობილობის წაშლა.

- დაადასტურეთ ოპერაცია.
რჩევა: იხილეთ სტატია შექმენით პრინტერების საქაღალდის მალსახმობი Windows 10-ში ჭურვის შესახებ მეტის გასაგებად: PrintersFolder ბრძანება.
ამოიღეთ პრინტერი ბეჭდვის მართვის გამოყენებით
Windows 10 მოიცავს პრინტერის მართვის MMC სპანს, რომელიც გთავაზობთ გაფართოებულ ვარიანტებს თქვენი ადგილობრივი და ქსელური პრინტერების მართვისთვის. იხ პრინტერების სარეზერვო და აღდგენა Windows 10-ში. მისი გამოყენება შესაძლებელია პრინტერის მოსაშორებლად.
- დააჭირეთ გაიმარჯვე + რ კლავიატურაზე ღილაკები და აკრიფეთ
printmanagement.mscRun ყუთში.
- პრინტერის მართვის მარცხენა მხარეს აირჩიეთ პრინტერის სერვერები და გააფართოვეთ იგი ლოკალური ბეჭდვის სერვერის პუნქტში.

- დააწკაპუნეთ პრინტერები ელემენტი მარცხნივ.
- დააწკაპუნეთ მაუსის მარჯვენა ღილაკით პრინტერზე, რომლის ამოღებაც გსურთ Snap-in-ის შუა პანელში და აირჩიეთ წაშლა კონტექსტური მენიუდან.

- დაადასტურეთ ოპერაცია.
მოწყობილობის მენეჯერის გამოყენებით
- დაჭერა გაიმარჯვე + X დააწკაპუნეთ კლავიატურაზე და დააჭირეთ Device Manager.

რჩევა: შეგიძლია Windows 10-ის Win + X მენიუს მორგება.
- მოწყობილობის ხეში იპოვეთ თქვენი პრინტერი ქვეშ ბეჭდვის რიგები.
- დააწკაპუნეთ მასზე მარჯვენა ღილაკით და აირჩიეთ მოწყობილობის დეინსტალაცია კონტექსტური მენიუდან.

- შემდეგ დიალოგში დააჭირეთ ღილაკს დეინსტალაცია ოპერაციის დასადასტურებლად.

ამოიღეთ პრინტერი PowerShell-ის გამოყენებით
- გახსენით PowerShell როგორც ადმინისტრატორი. რჩევა: შეგიძლიათ დაამატეთ კონტექსტური მენიუ "გახსენით PowerShell როგორც ადმინისტრატორი"..
- ჩაწერეთ ან დააკოპირეთ შემდეგი ბრძანება:
Get-Printer | ფორმატი-ცხრილის სახელი, გაზიარებული
ბრძანება დაბეჭდავს ცხრილს თქვენი პრინტერებით და მათი გაზიარების სტატუსით.
- ჩაწერეთ შემდეგი ბრძანება:
Remove-Printer -სახელი "პრინტერის სახელი". ჩაანაცვლეთ "პრინტერის სახელი" ნაწილი იმ პრინტერის ნამდვილი სახელით, რომლის ამოღებაც გსურთ.
printui.exe-ის გამოყენებით
Windows 10-ს გააჩნია სპეციალური ინსტრუმენტი, printui.exe, რომელიც უზრუნველყოფს პრინტერების მართვის შესაძლებლობას ბრძანების ხაზის გამოყენებით. ეს განსაკუთრებით სასარგებლოა, როდესაც თქვენ ამატებთ ან ამოიღებთ პრინტერს მომხმარებელთა ჯგუფიდან შესვლის სკრიპტის ან დაგეგმილი ღონისძიების გამოყენებით.
printui.exe-ის გამოყენებით პრინტერის მოსაშორებლად, შეასრულეთ ბრძანება ადმინისტრატორის სახით:
printui.exe /dl /n "Microsoft Print to PDF"
შეცვალეთ „Microsoft Print to PDF“ პრინტერის ნამდვილი სახელით, რომლის ამოღებაც გსურთ.
მეტის გასაგებად printui.exe, პრეს გაიმარჯვე + რ კლავიატურაზე კლავიშები და ჩაწერეთ printui /? Run ყუთში.


Ის არის!
Დაკავშირებული სტატიები:
- პრინტერის გადარქმევა Windows 10-ში
- დაამატეთ გაზიარებული პრინტერი Windows 10-ში
- როგორ გავაზიაროთ პრინტერი Windows 10-ში
- პრინტერების სარეზერვო და აღდგენა Windows 10-ში
- გახსენით პრინტერის რიგი მალსახმობით Windows 10-ში
- დააყენეთ ნაგულისხმევი პრინტერი Windows 10-ში
- როგორ შევაჩეროთ Windows 10-ის ნაგულისხმევი პრინტერის შეცვლა
- გახსენით პრინტერის რიგი Windows 10-ში
- შექმენით პრინტერების საქაღალდის მალსახმობი Windows 10-ში
- წაშალეთ ჩარჩენილი სამუშაოები პრინტერის რიგიდან Windows 10-ში
- შექმენით მოწყობილობები და პრინტერების მალსახმობი Windows 10-ში
- დაამატეთ მოწყობილობები და პრინტერები კონტექსტური მენიუ Windows 10-ში
- დაამატეთ მოწყობილობები და პრინტერები ამ კომპიუტერს Windows 10-ში