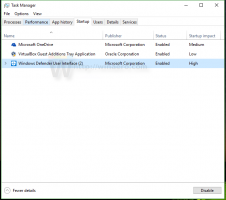გახსენით ნებისმიერი პროგრამა, როგორც ადმინისტრატორი UAC მოთხოვნის გარეშე
ხშირად, თქვენ გჭირდებათ აპლიკაციების გაშვება Windows Vista, Windows 7 ან Windows 8-ში. პროგრამები, რომლებიც საჭიროებენ ადმინისტრატორის პრივილეგიებს, აჩვენებს UAC მოთხოვნას. რეესტრის რედაქტორის აპლიკაცია ასეთი აპლიკაციის კარგი მაგალითია. თუ აპლიკაცია, რომელსაც ხშირად იყენებთ, ყოველ ჯერზე მოითხოვს UAC მოთხოვნას, ეს შეიძლება იყოს ცოტა შემაშფოთებელი. ამ სტატიაში ჩვენ ვნახავთ, თუ როგორ შევქმნათ მალსახმობი აპლიკაციების გასაშვებად, რომლებიც UAC მოთხოვნის გარეშე გაშვებულია Windows Vista-ში, Windows 7-ში ან Windows 8-ში.
UAC-ის მოთხოვნის გვერდის ავლით და აპლიკაციის ამაღლების დასაწყებად, თქვენ უნდა შექმნათ სპეციალური დავალება Windows Task Scheduler-ში, რომელიც საშუალებას გაძლევთ განახორციელოთ აპები ადმინისტრატორის პრივილეგიებით. დავალების განრიგს აქვს MMC გრაფიკული ვერსია (taskschd.msc), რომელსაც ჩვენ გამოვიყენებთ.
ქვემოთ მოცემულ ინსტრუქციაში მე გაჩვენებთ, თუ როგორ უნდა გავააქტიუროთ Regedit ამაღლებული UAC მოთხოვნის გარეშე. შეგიძლიათ გაიმეოროთ ნაბიჯები ნებისმიერი აპისთვის, რომლის გაშვებაც გსურთ ამაღლებული.
შექმენით მალსახმობი Windows Vista-ში, Windows 7-სა და Windows 8-ში UAC-ის მოთხოვნის გარეშე ამაღლებული აპების გასაშვებად.
- გახსენით საკონტროლო პანელი.
- გადადით პანელზე\სისტემა და უსაფრთხოება\ადმინისტრაციული ინსტრუმენტები.
- დააწკაპუნეთ მალსახმობზე Task Scheduler:
- მარცხნივ დააწკაპუნეთ პუნქტზე Task Scheduler Library:
- მარჯვნივ დააწკაპუნეთ ბმულზე დავალების შექმნა:
- გაიხსნება ახალი ფანჯარა "შექმენით დავალება". ზოგადი ჩანართზე მიუთითეთ დავალების სახელი. შეარჩიეთ მკაფიო სახელი, როგორიცაა "აპის სახელი - ამაღლებული". ჩემს შემთხვევაში გამოვიყენებ "Regedit (elevated)".
თქვენ ასევე შეგიძლიათ შეავსოთ აღწერა თუ გსურთ. - ახლა მონიშნეთ ჩამრთველი სახელწოდებით „გაშვება უმაღლესი პრივილეგიებით“:
- ახლა გადადით მოქმედებების ჩანართზე. იქ დააჭირეთ ღილაკს "ახალი ...":
- გაიხსნება "ახალი მოქმედების" ფანჯარა. იქ შეგიძლიათ მიუთითოთ აპლიკაციის შესრულებადი ფაილის გზა, რომლის გაშვებას ცდილობთ ამაღლებული, UAC მოთხოვნის გარეშე. ჩემს შემთხვევაში შევალ.
c:\windows\regedit.exe
იხილეთ შემდეგი ეკრანის სურათი:
შენიშვნა: ნაგულისხმევად, აპები დაწყებული ამოცანებიდან, როგორიცაა ჩვენ ახლახან შევქმენით, დაიწყება ფოკუსირების გარეშე. მისი ფანჯარა შეიძლება გამოჩნდეს ფონზე.
თუ თქვენ არ ხართ კმაყოფილი ამ საკითხით, დაამატეთ მოქმედება ამოცანისთვის შემდეგნაირად:
- "პროგრამაში/სკრიპტში" შეიყვანეთ შემდეგი:C:\windows\system32\cmd.exe
"აგრუმენტების დამატებაში" ჩაწერეთ შემდეგი:
/c დაწყება "" program.exe პროგრამის არგუმენტები საჭიროების შემთხვევაში
Regedit-ის ჩემს მაგალითში ასე გამოიყურება:
- დააწკაპუნეთ OK ახალი მოქმედების დიალოგში მის დასახურავად.
- გადადით პირობების ჩანართზე: მოხსენით ეს პარამეტრები
- გააჩერეთ, თუ კომპიუტერი ბატარეაზე გადადის
- დაიწყეთ დავალება მხოლოდ იმ შემთხვევაში, თუ კომპიუტერი ჩართულია AC-ზე
იხილეთ შემდეგი ეკრანის სურათი: - ახლა დააწკაპუნეთ OK-ზე, რათა დახუროთ დავალების შექმნა. კარგი იდეაა ახლავე შეამოწმოთ თქვენი დავალება. დააწკაპუნეთ მასზე მარჯვენა ღილაკით და კონტექსტური მენიუდან აირჩიეთ Run. მან უნდა გახსნას თქვენ მიერ მითითებული აპლიკაცია:
- ახლა შექმენით ახალი მალსახმობი აპის თქვენი დესკტოპიდან გასაშვებად.
დააწკაპუნეთ მარჯვენა ღილაკით ცარიელ ადგილს თქვენს სამუშაო მაგიდაზე და აირჩიეთ ახალი -> მალსახმობი: - ველში "აკრიფეთ ნივთის ადგილმდებარეობა" შეიყვანეთ შემდეგი:
schtasks /run /tn "თქვენი დავალების სახელი"
ჩემს შემთხვევაში, ეს უნდა იყოს შემდეგი ბრძანება:
schtasks /run /tn "Regedit (elevated)"
- დაასახელეთ თქვენი მალსახმობი, როგორც გსურთ:
- და ბოლოს, დააყენეთ შესაბამისი ხატულა თქვენ მიერ შექმნილი მალსახმობისთვის და დაასრულეთ:
Ის არის. როგორც ხედავთ, ამაღლებული მალსახმობების შექმნას ძალიან ბევრი მოქმედება და მნიშვნელოვანი დრო სჭირდება.
თქვენი დროის დაზოგვის მიზნით, შეგიძლიათ გამოიყენოთ Winaero Tweaker. ფუნქცია სახელწოდებით "ამაღლებული მალსახმობი" აკეთებს ყველაფერს, რაც ზემოთ აღინიშნა და გეხმარებათ სწრაფად შექმნათ ამაღლებული მალსახმობები.
- ჩამოტვირთეთ და ამოალაგეთ Winaero Tweaker აპლიკაცია.
- გადადით ინსტრუმენტებზე \ ამაღლებული მალსახმობი:
- შექმენით მალსახმობი მისი მეგობრული ინტერფეისის გამოყენებით და დაასრულეთ!